What is a Task ‘Timing Constraint’?
Task ‘Timing Constraints‘ in the Gantt Chart are the ‘Rules‘ that control how a Task will behave when Tasks are linked together with Task Predecessors and Successor relationships.
By Default, when you set a Start/End Date for a Task, the Constraint type is set to ‘Start No Earlier Than‘.
For most Project Planning situations, this Constraint will give you the desired behaviour. This Task will show in the Schedule according to the defined Start Date. This Task will only move if a linked Predecessor Task is pushed forward past the Start Date.
However, if you want more control over your Project Schedule, you can use the other Constraints.
Examples of how Different Constraints Work
- If you want to force a Task to Start on an Exact Date, regardless of Predecessor Tasks, set the Constraint to “Must Start On“.
- If you want to force a Task to Finish on an Exact Date, regardless of Predecessor Tasks, set the Constraint to “Must Finish On“.
There are 7 Options for Timing Constraints:
- “None“
If you set a Task to have “None” as the Constraint, the Task will effectively ignore the defined ‘Start Date’, and be controlled completely by a linked Predecessor Task – or – if there is no linked Predecessor Task, will jump to the defined ‘Project Start Date’. - “Start No Earlier Than“
The Task can Start On or After the specified date. (Default Constraint)
If a linked Predecessor Task moves past the specified date, the Task will move in the Schedule to Start when the Predecessor Ends. - “Start no later than“
The Task can start On or Before the specified date. - “Must Start On“
The Task must start on exactly the specified date.
The Task Start Date in the Schedule will Not be affected by Predecessor Tasks. - “Must Finish On“
The task must finish on exactly the specified date.
The Task End Date in the Schedule will Not be affected by Predecessor Tasks. - “Finish no Earlier Than“
The Task must finish on or after the specified date.
The Task End date can be pushed-back, if the Predecessor Tasks are extended. - “Finish No Later Than“
The Task must finish on or before the specified date.
The Task End Date may be pulled-forward in the Schedule based on changes to Predecessor Tasks – but the Task End Date will not be pushed ‘Back’ past the defined End Date.
How to Set Constraints
Add a Date to a Task
The first step to adding constraints is simply to add a start and finish dates to a Task.
You can do this by clicking and dragging in the Task’s row in the Schedule view
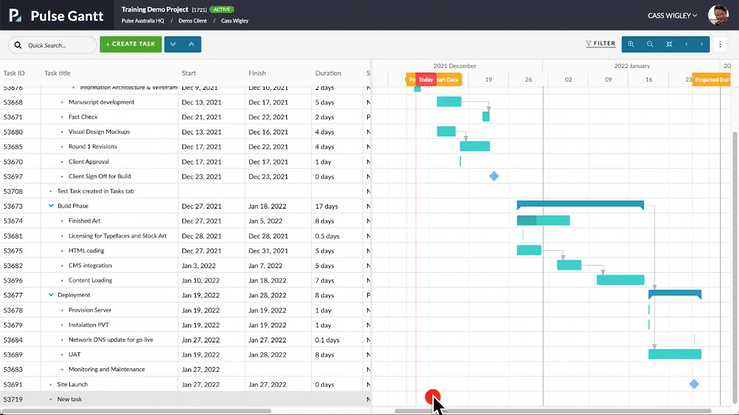
By adding a date you are adding the default constraint to this task – which is that the Task should start no earlier than the date you specified.
We can modify the type of constraint – changing it from the default constraint – by opening the Tasks Editor.
Double Click on the Gantt bar to open the task detail form
This is the same task detail form you will recognize from the task list.
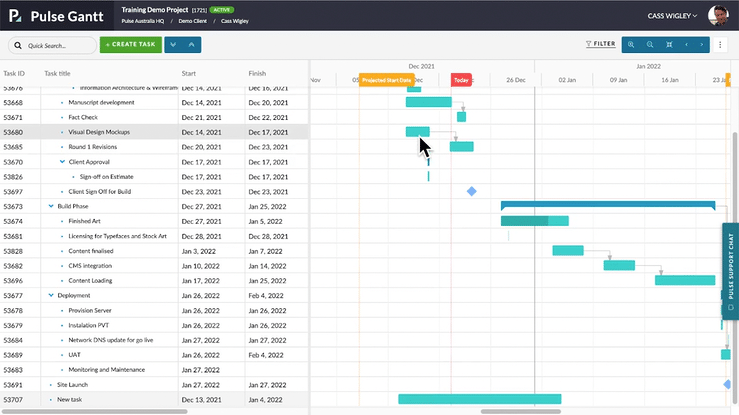
Click the Advanced Options toggle button in Task Editor Header
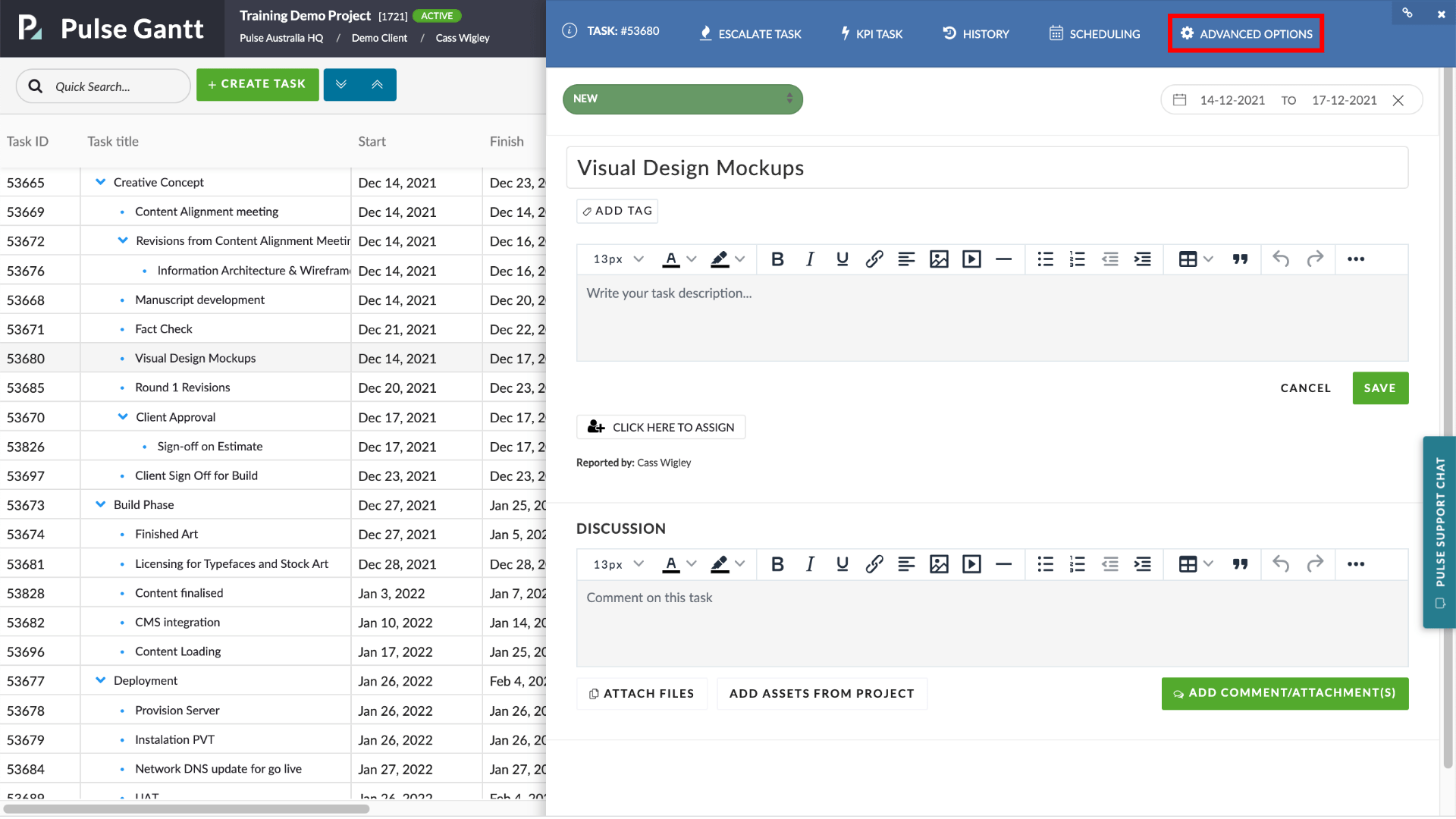
Locate the “Scheduling Settings” section
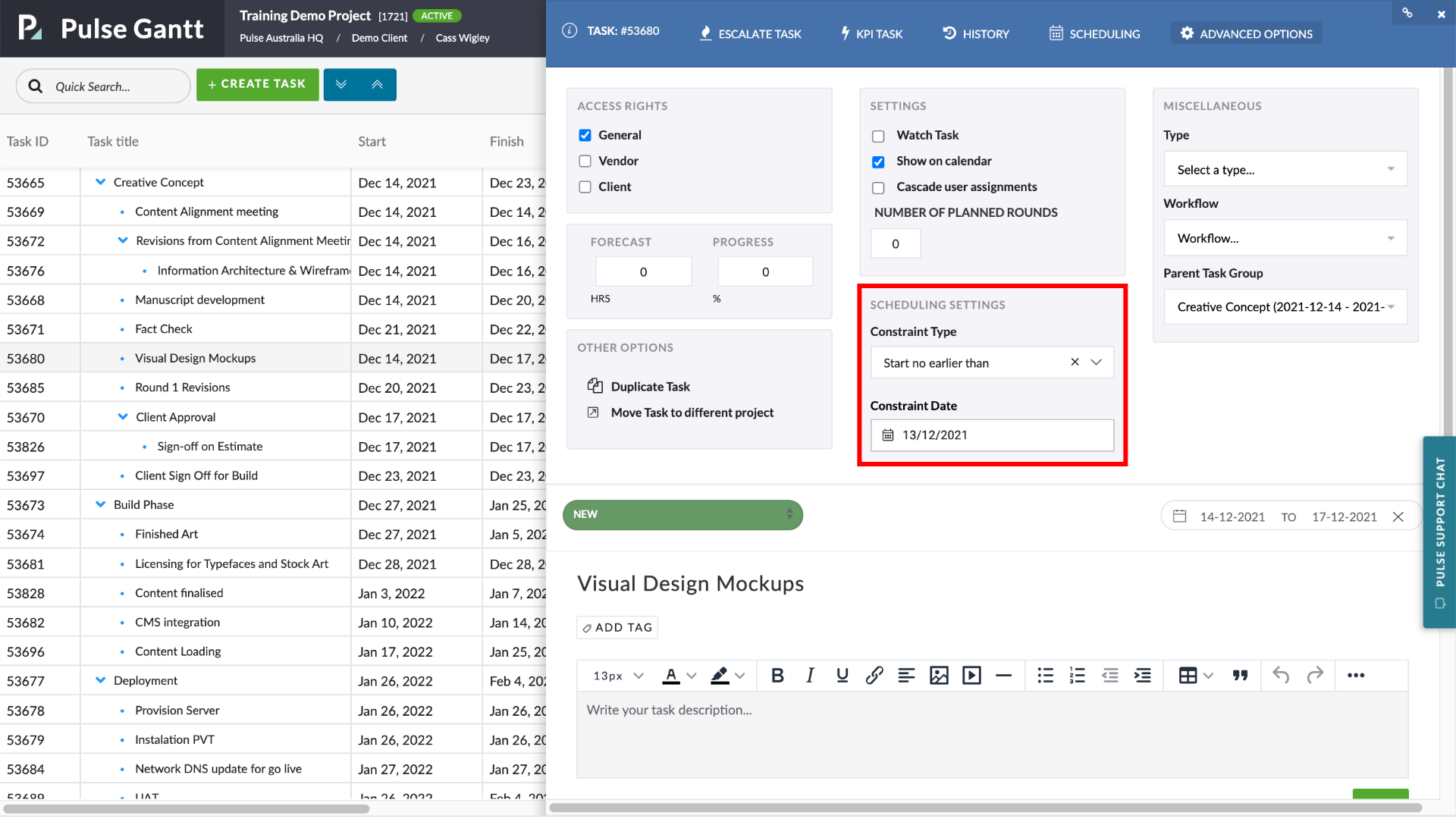
Setting Constraint Types
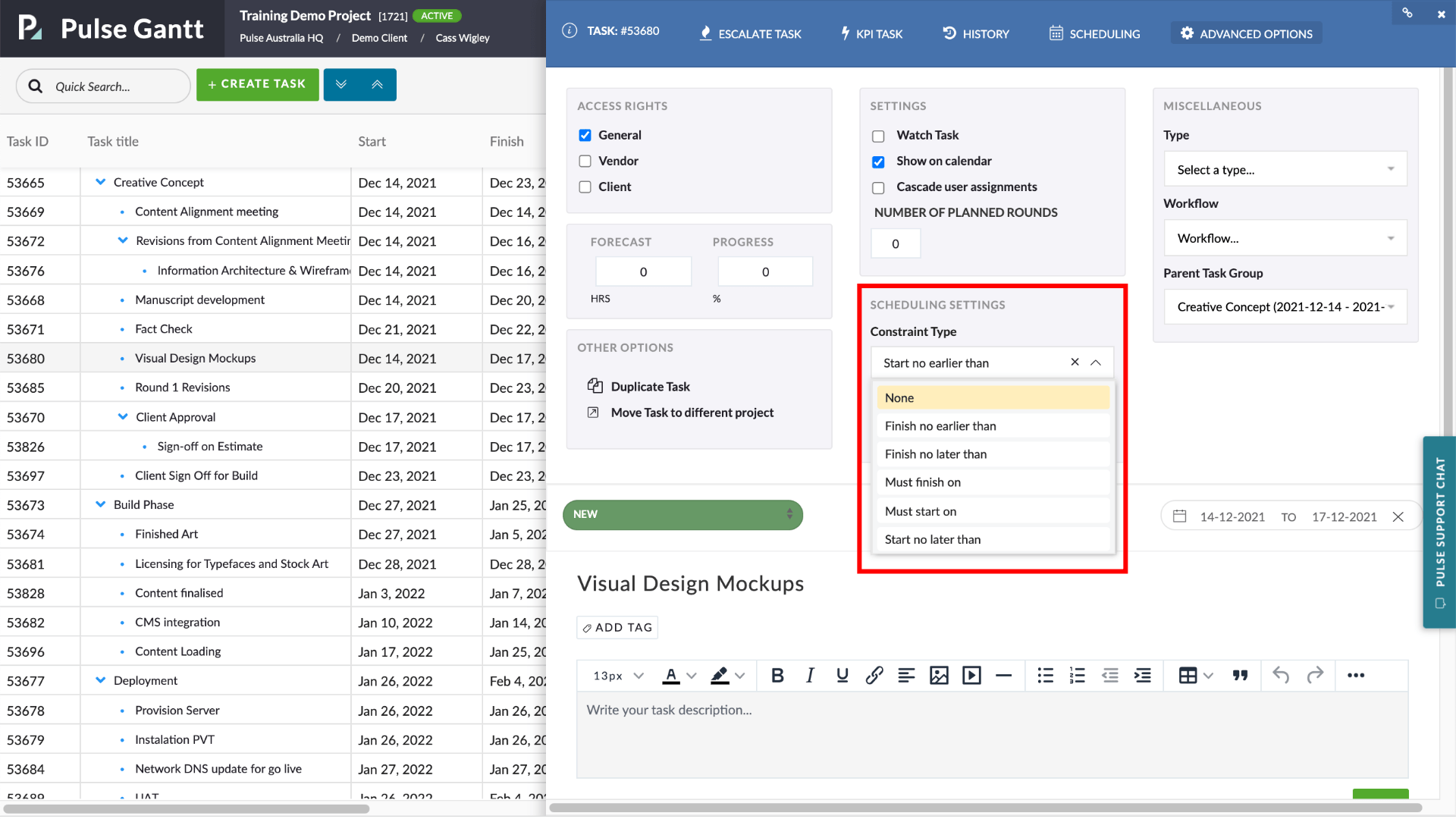
- None
- Start no earlier than
- Start no later than
- Must start on
- Must finish on
- Finish no earlier than
- Finish no later than
Set Constraint Date
You can set the Date for the Constraint directly in the date field.
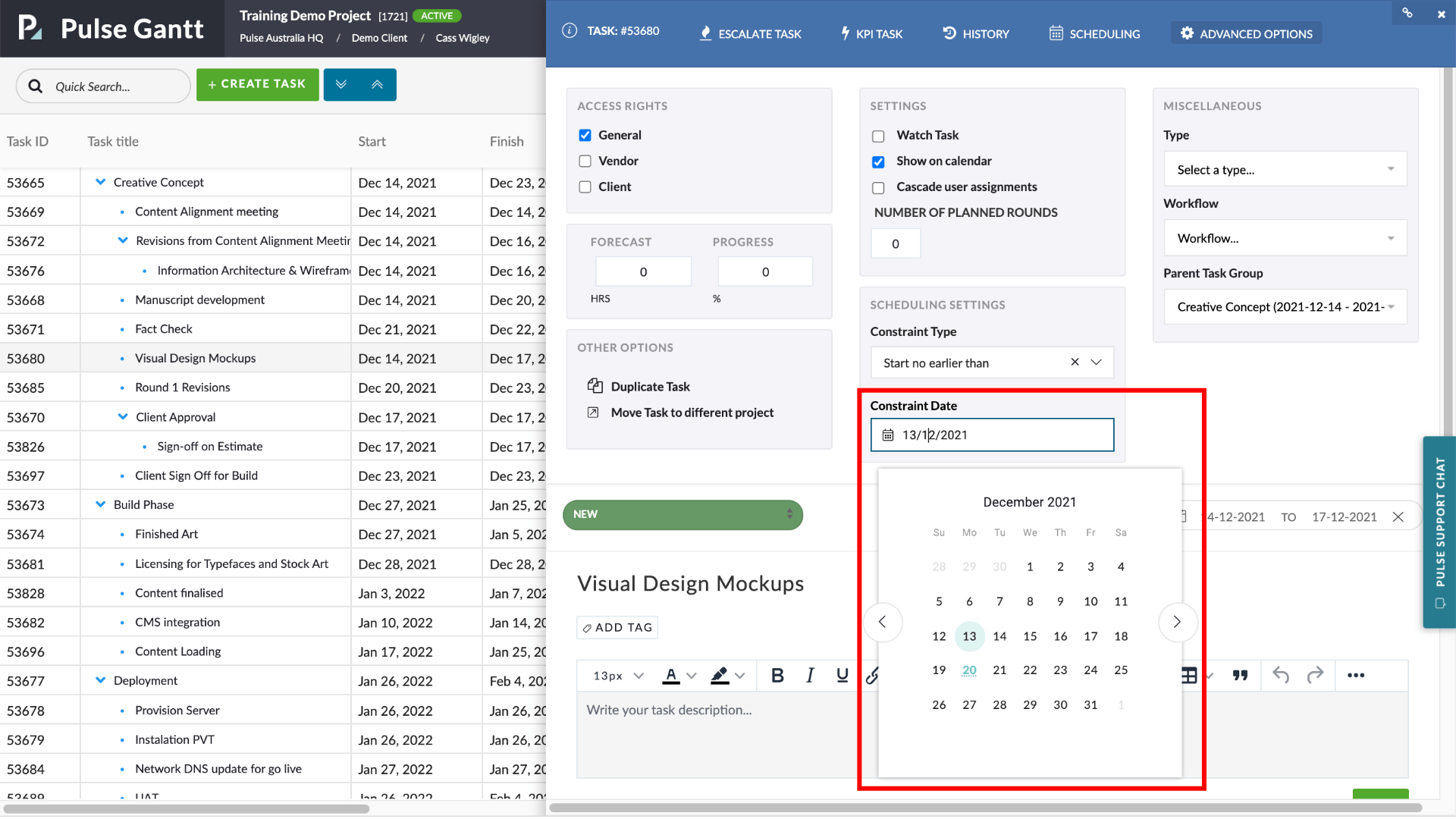
Please Note: You can also set the date by dragging the Task “bar” in the Gantt Schedule.
