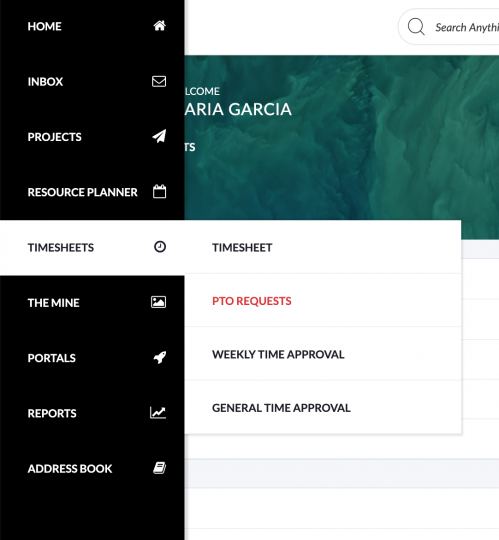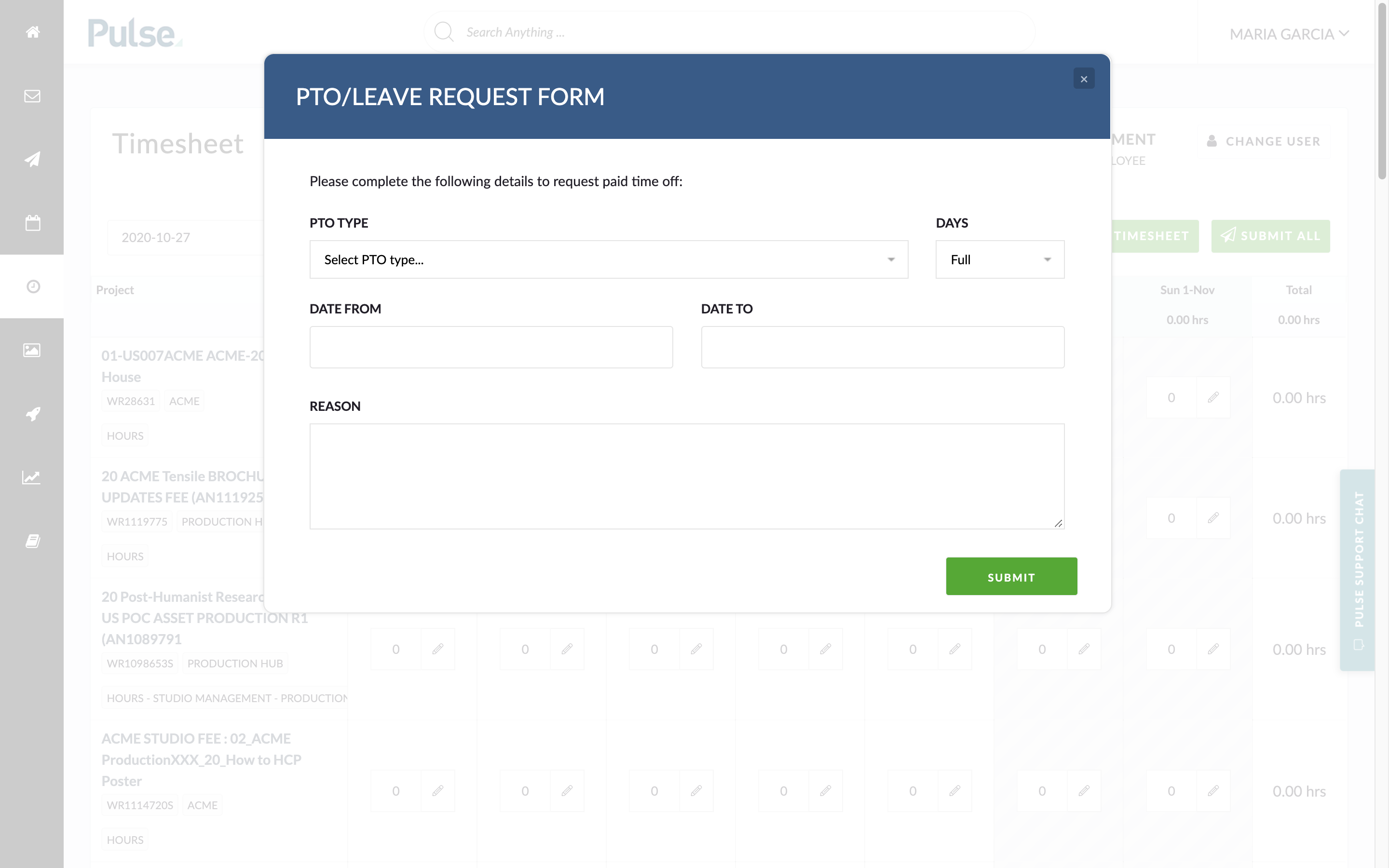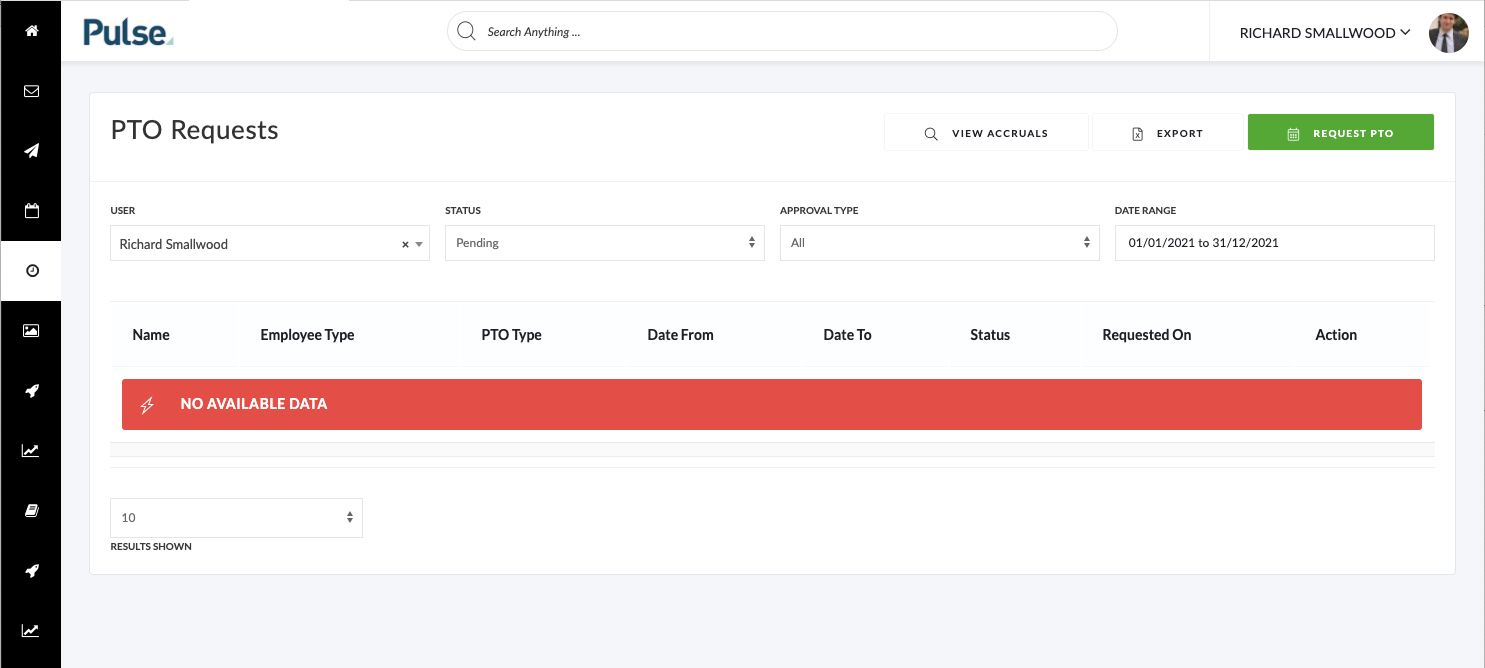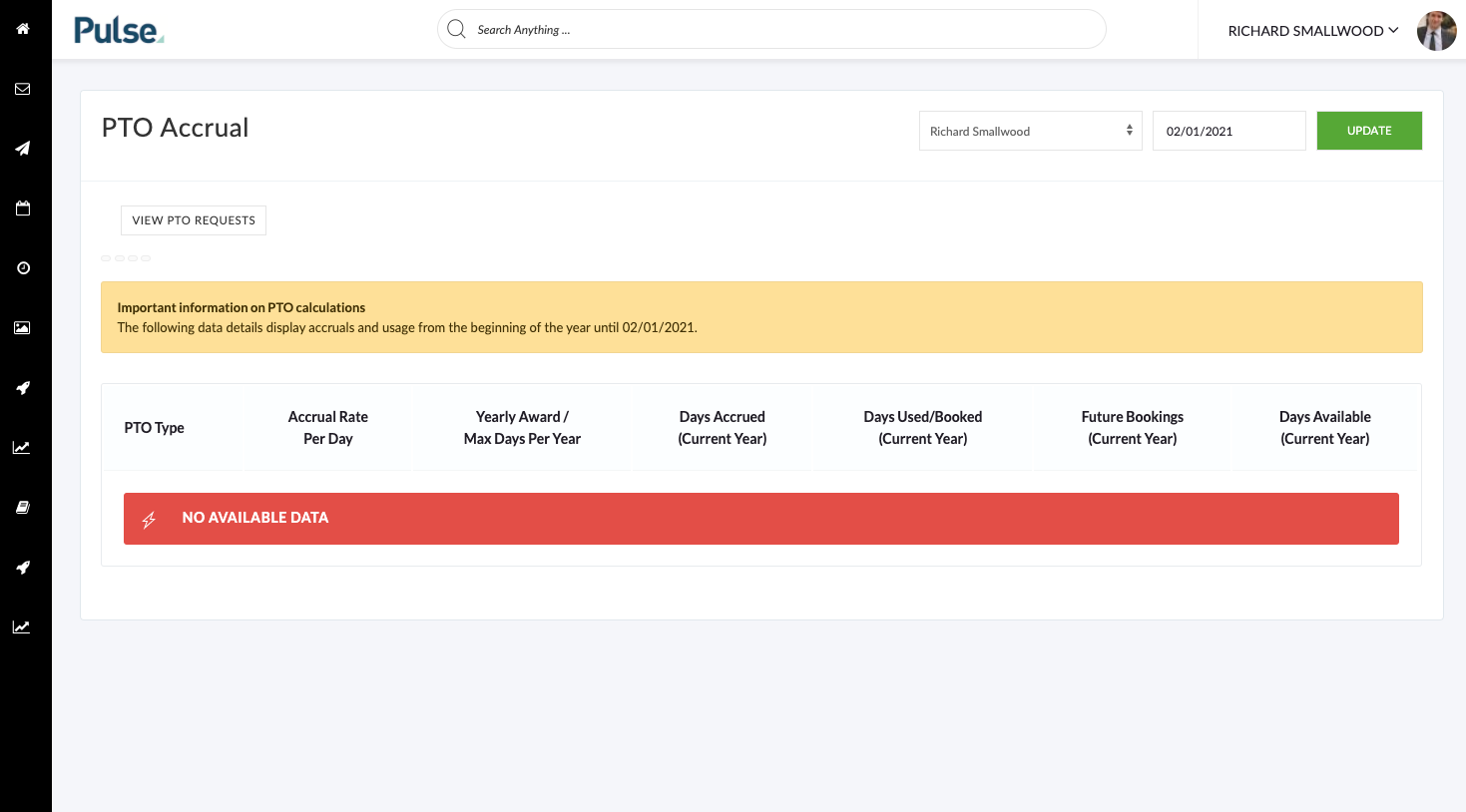We all need holidays once in a while. Luckily Pulse supports this too – with our in-built PTO Request Feature!
Pulse can also be integrated with external HR systems such as TalentSpace to request and track time off. Read More >
PTO stands for ‘Paid Time Off’. The PTO system in Pulse lets you make a request for PTO, which can be reviewed and approved (Or rejected) by your manager.
A PTO request is used for any ‘Out of Office’ time not covered under Holidays or Discretionary Office Closure (i.e.. Vacation, Sick Days, Sabbatical, Summer Days)
Features of Pulse PTO System:
- Pulse PTO keeps a log of how much PTO time you have taken each year.
- Shows ‘PTO allowances’ for each User, so you can track how much PTO you have available.
- Shows a Dashboard of what ‘Future’ PTO requests you have – and their approval status.
- Lets you request changes (Amends) to your PTO bookings.
- Adds PTO time directly to your Timesheet, so it is easy for you to keep track
PTO Request Workflow
The first step in requesting PTO is to speak to your manager about your needs directly. Entering a PTO request in Pulse without your supervisors prior approval does not entitle you to the time off.
Once you have discussed and agreed the PTO timings, you should follow these steps to make a formal PTO request:
- A PTO request must be submitted in Pulse before you can enter any PTO time used.
- Access the “REQUEST PTO” form via the Main Navigation or click on REQUEST PTO in QUICK LINKS on your Homepage Dashboard
- From the Main Navigation, choose “Timesheets” > “PTO Requests”
- Once you are on the “PTO” Page, select the “Request PTO” Button.
After navigating to the PTO/LEAVE REQUEST FORM:
- Select the PTO TYPE from the drop-down menu
- Enter the first day you will be out of office in DATE FROM field
- Enter the last day you will be out of office in the DATE TO field
- Enter a brief REASON for the out of office
- Click on the SUBMIT button to enter your request
Next Steps – Approve/Reject
What happens next?
Once your PTO request is submitted, it will be routed to your Timesheet Supervisor (Who is usually your manager).
NOTE: Your supervisor will need to approve the request in Pulse before you will be able to enter time for PTO into your Timesheet. (And before you can take the PTO!)
When your PTO is approved (or rejected) you will receive a notification with the status change.
You can track the status of your PTO Requests on the “PTO Requests” Page.
You can view your “PTO Accruals” by clicking on the “View Accruals” button on this page.