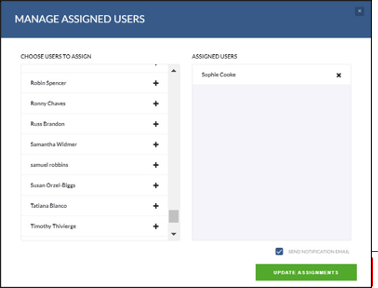The creation of tasks and establishing the routing order of jobs is managed by the Project Manger
- The Project Manger creates the tasks, establishes the routing order, attaches the round to be reviewed along with the back up and assigns the task to the first team member on the route
- Team members review and comment on the round using Adobe Acrobat (See Using Adobe Acrobat)
- Team members are responsible for pushing the task forward to the next team member on the route.
Pulse Routing- Receiving a Task/Email Notification
When you are assigned a task, you will receive an email from Pulse in Outlook.
- The email identifies the job number and name and shows who assigned the task
- The Description indicates the instructions for the task and the routing order
- To access the task in Pulse click on the blue link under To Access This Task Visit:
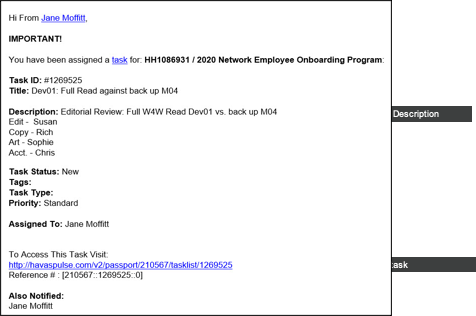
Pulse Routing – Assigning a Task Forward
When you have completed your review of an assigned task, you need to assign the task to the next team member in the Routing Order
- Publish your comments on the Review Round in Adobe Acrobat (See Using Adobe Acrobat)
- Add a comment for the next reviewer to the DISCUSSION field as needed
- Return to the task pop-up window in Pulse and click on + ASSIGN USER
- The MANAGE ASSIGNED USER pop-up window will appear
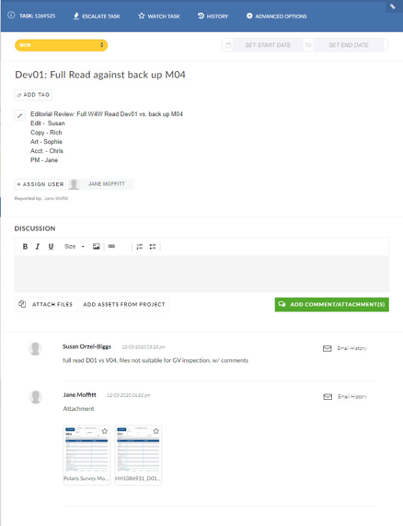
You assign the task to a new user in the MANAGE ASSIGNED USERS pop-up window.
- Remove your name from the ASSIGNED USERS box on the right-hand side of the MANAGE ASSIGNED USERS pop-up window
- Scroll to the name of the team member you need to assign the task to under the CHOOSE USERS TO ASSIGN box
- Click on the team member’s name to add to them ASSIGNED USERS box
- Check the SEND NOTIFICATION EMAIL check box
- Click on the UPDATE ASSIGNMENTS button
- The task will be assigned forward to the selected team member