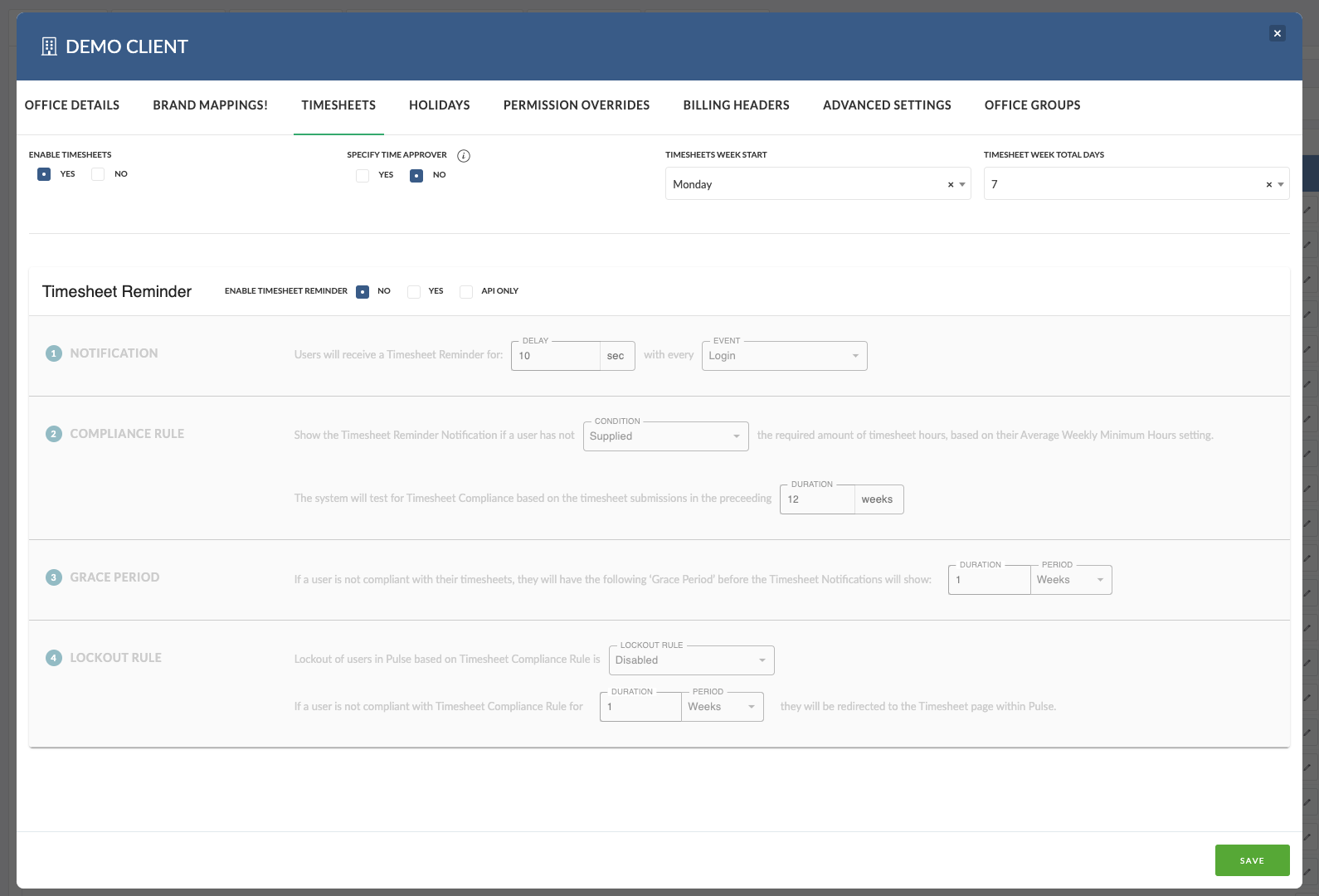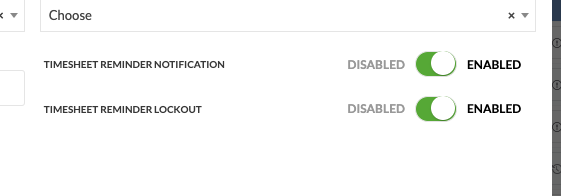The Timesheet Reminders are configured for each Office through the Address Book.
- Choose the Office you wish to enable Timesheet Reminders, from within the Address Book
- Click on the ‘Timesheets’ tab
- In the setting labelled ‘Timesheet Reminders’, select ‘Yes’.
- From the options available, configure the Reminder rules you wish to apply for the Office.
Timesheet Reminder Rules
The options available for setting Reminder Rules are as follows:
- Notification:
– How long should the Annoying Popup Show?
– Should it show only on Login? Or every Page load (Until the Timesheets are correctly submitted) - Compliance Rule:
– Does the User have to have the Timesheets Submitted? Or just Saved to be compliant?
– How far back should we check for missing Timesheets? (eg: 4 weeks, 2 weeks, 3 days?) - Grace Period:
– How long will you wait before enforcing the Reminders?
– This is useful if you want to grant your Users a break after the weekend. For example, perhaps the Users don’t have to complete their Timesheets from the preceding week until Tuesday. - Lockout Rule:
– Do you want to enable ‘Lock-Out’ of Users if they repeatedly are not Compliant? (Lock-Out forces the User to go to the Timesheet Tool).
– How long will you wait before enforcing the Lock-Out Rule, after a User is Non-Compliant? (Eg: 1 week, 1 day etc.)
Understanding how the “Duration” Compliance rule works
The duration field controls how many weeks are considered when determining compliance according to the average of the total number of hours worked each week for that time period.
Imagine the compliance rule for an office is set to 30 weeks. We calculate the daily average of the total amount of hours submitted by the user for the last 30 weeks.
We then compare this average against the min hours this user is supposed to submit each week.
If the average over the 30 weeks is below the user’s minimum time per week – then it will trigger the compliance rule and the remainder will be shown.
If it is a greater value, then the user will pass the rule and the remainder will not be shown.
So if a user is only supposed to submit 20 hrs and they work approx 40 hrs then their average will be high. The following week they could work zero hours in the following week and still not trigger the compliance rule.
However, when the next week comes, those 40 hours will no longer be considered when calculating the average, and thus the compliance rule may be unexpectedly triggered.
For this reason, it is best to keep the compliance duration low – for example, 1 or 2 weeks. This will ensure that the reasons for triggering the rule (or not triggering the rule) are recent and not unexpected.
User Level Override of Timesheet Reminders
If you have specific (Special?) Users in your Office who use Pulse – but do NOT need to supply Timesheets (and therefore should be included in the Timesheet Reminder Process) – you can ‘Opt‘ them out of the Reminders.
To Remove a User from the Timesheet Reminders;
- Find the User in the Address Book
- Click ‘Edit’
- Go to the ‘Timesheets’ Tab
- Change the Reminder and Lock-Out settings to ‘Disabled’ as required.
- You can disable ‘Lockout’ independently from the ‘Reminder’ option.