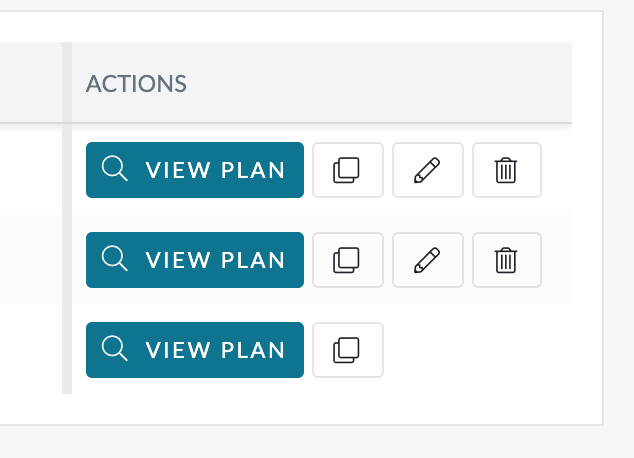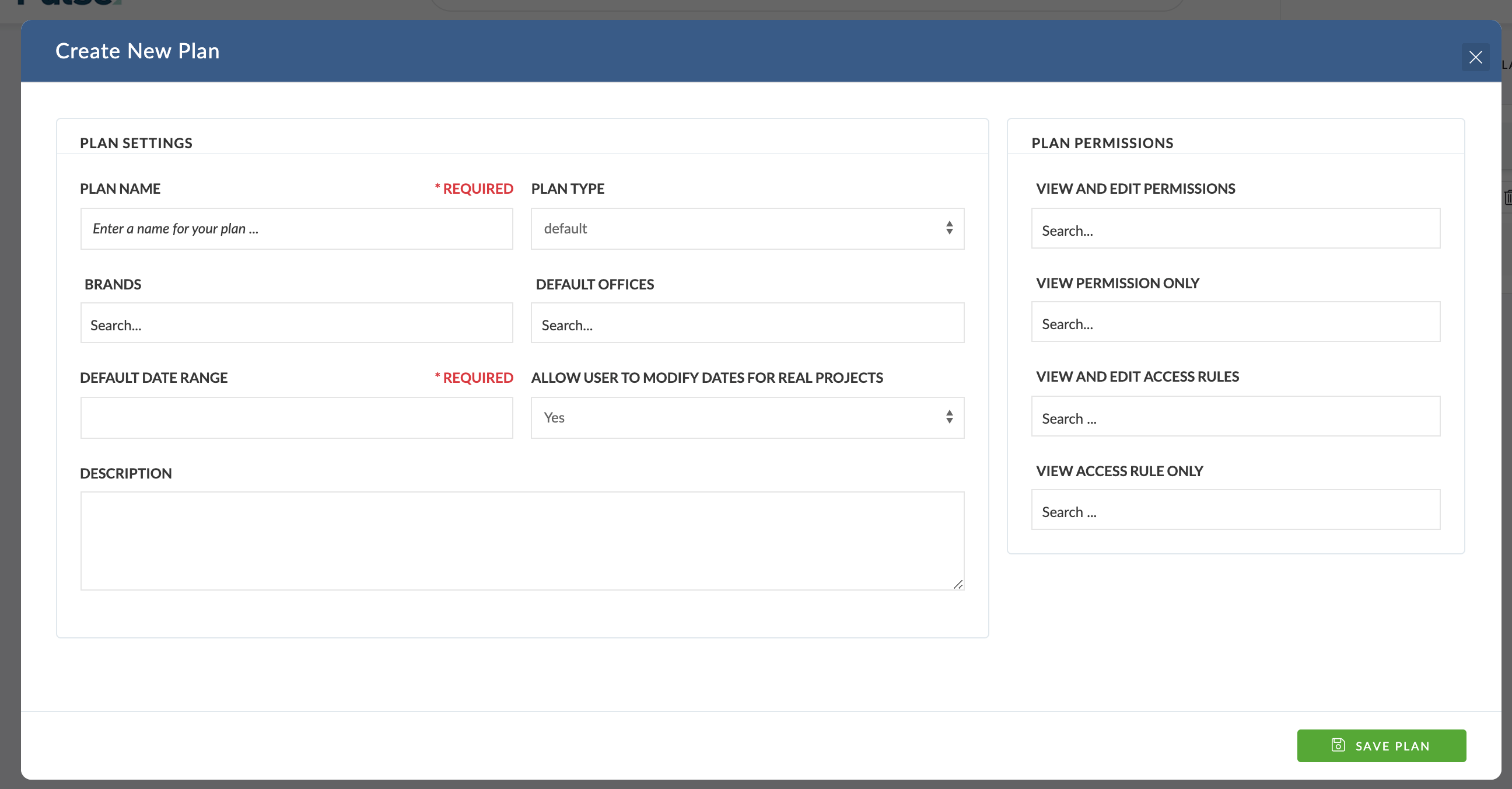If a User has ‘Edit Access‘ for a Plan, the following options enabled for the Plan:
- ‘Edit Settings‘ for the Plan
- ‘Add Projects‘ to the Plan
- ‘Drag-and-Drop‘ to change the Planned Dates in the Plan
‘Edit Settings’ for the Plan
To Edit Settings for a Plan, click ‘Edit Plan Settings‘ from within the Plan – or use the ‘Pencil‘ icon button in the ‘Plan List‘.
This button will launch the ‘Edit Plan Settings‘ modal form, with the settings for the Plan.
From here, you can update the same settings available in the ‘Create Plan‘ form;
- Plan Title
- Brand Restriction
- Office Restriction
- Default Date Range
- Description
- User invitations for View and Edit Access
‘Add Projects’ to the Plan
One of the main features available for a User with Edit Permissions is to ‘Add Projects to Plan‘.
With this feature, you can add both Real Projects and Planned Projects to the Plan.
‘Drag and Drop’ to Change Planned Dates
If a User has ‘Edit Access‘ to a Plan (and the Plan has not disabled ‘Change Project Dates‘) then it is possible for the User to Drag-And-Drop the Start and End dates for each Project on the Plan.
Note: When Planned Dates are changed for a Plan, it does not affect the ‘Real‘ dates associated to the Project. The changed ‘Planned Dates‘ are saved only against the Plan – for Planning purposes.
Auto-Save
You do not need to click ‘Save‘ when you make changes to the Projects shown in the Plan.
Any changes to Project Timings – or addition of Projects to the Plan are updated instantly.
The ‘Save As‘ button should be used if you want to create a ‘Copy‘ of the Plan – either as a ‘New Master Plan‘ – or as a ‘Version of a Plan‘.