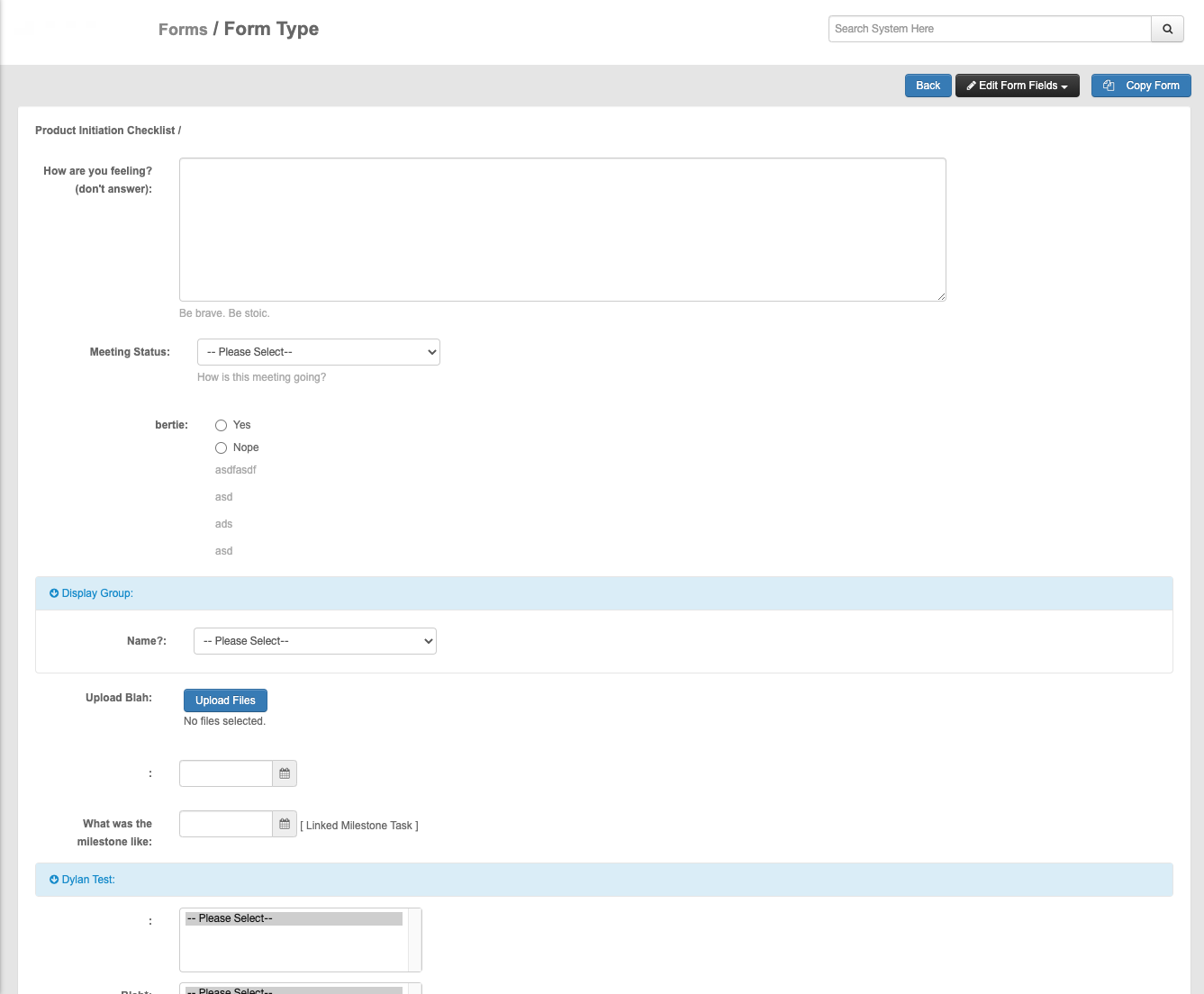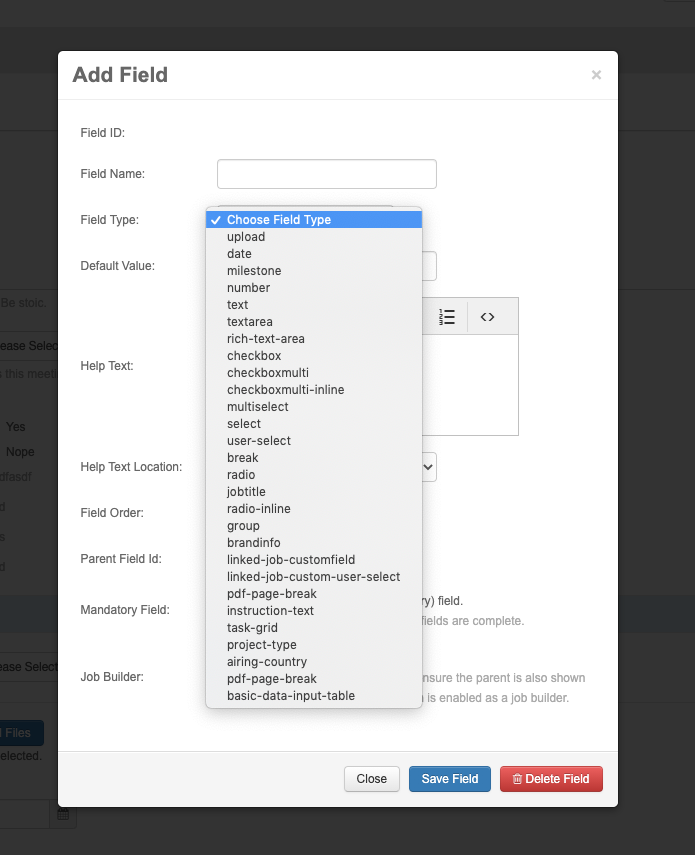To get started with creating a Job Builder, you need to create a new Form to hold your questions – using the Pulse Form Manager.
Create New Form
To do this, we start by creating a new ‘Form Type‘ in the Form Manager with the following steps:
- You need to have the User Permission ‘Manage Forms’ = ‘Yes’ to use the Form Builder
- Visit the ‘Forms’ tool in your Pulse Navigation (eg: acme.pulse.com/forms.php?action=view-form-types)
- You will be presented with a list of ‘Form Types’ in the system. These are the definitions of Forms that have been setup for usage in your instance of Pulse.
- Click ‘Add New Form Type‘ to create a new Job Builder Form
- In the page that loads, provide a ‘Title’ and ‘Description’ for your Job Builder and click ‘Save’.
- You can leave the options for ‘Linked Access Group’ at this stage.
- We will come back and edit the options for ‘Job Builder Configuration’ when the form is setup and ready to share as a Job Builder.
- After saving your new Form Type, you will be returned to the list of ‘Form Types’
Build your Form
Once you have created your new Form Type, you need to configure the questions for the form.
- From the list of ‘Form Types‘, click ‘Edit Form‘ on the new Form Type you created.
- You will be taken to a blank ‘Form Builder‘ page.
- The ‘Form Builder‘ is an interactive tool where you can add Fields to the Form for the questions you want to ask.
- Click on the ‘Edit Form Fields’ button, and select the ‘Add Fields’ option.
- You will be presented with a modal window, where you can add a new field to your form.
The most important fields in this form are:- Field Name: This is the question you want to ask
- Field Type: What type of field do you want?
eg: Radio, Text, Checkbox, Date Picker, File Upload - Field Values
- Select ‘Mandatory’ if you want to enforce the completion of the field before the Form can be submitted to create a new Project.
- As you add more questions to the Form, you can use the ‘Group’, ‘Order’ and ‘Parent’ Options to control the layout of the Form.
- If you need to edit fields that have already been added to your form, click on the ‘Edit Form Fields’ > ‘Edit Mode’ button. This will make all of the fields on the form editable, and settings can be changed.
- All changes are saved instantly, so when you are done editing your Form, you can return to the ‘Form Type List’ to access the ‘Access Rules’ and the ‘Job Builder Configuration’ settings.