Pulse offers several different email notifications to help users stay compliant with their timesheet obligations. These email reminders are to enhance existing in-app reminders and lockouts and to accommodate employees who may not log in to Pulse on a regular basis.
Three email notifications deal with scenarios of escalating non-compliance:
- Unsubmitted Time
Helpful email prompt to remind users to “submit” their time after it has been “saved”. - Timesheet Reminder
Sent to users when they fail to comply with the Timesheet submission rules set up for their Office. - Timesheet Lockout
Sent to users when their failure to comply has triggered their “Lockout from Pulse – and possibly internet access.
These email notifications are optional and can be configured for an entire Office and/or for each user.
Unsubmitted Time Email Notification
This is a helpful reminder to users who have not clicked the ‘Submit’ button on their timesheets for any day where they have ‘saved’ or ‘rejected’ time.
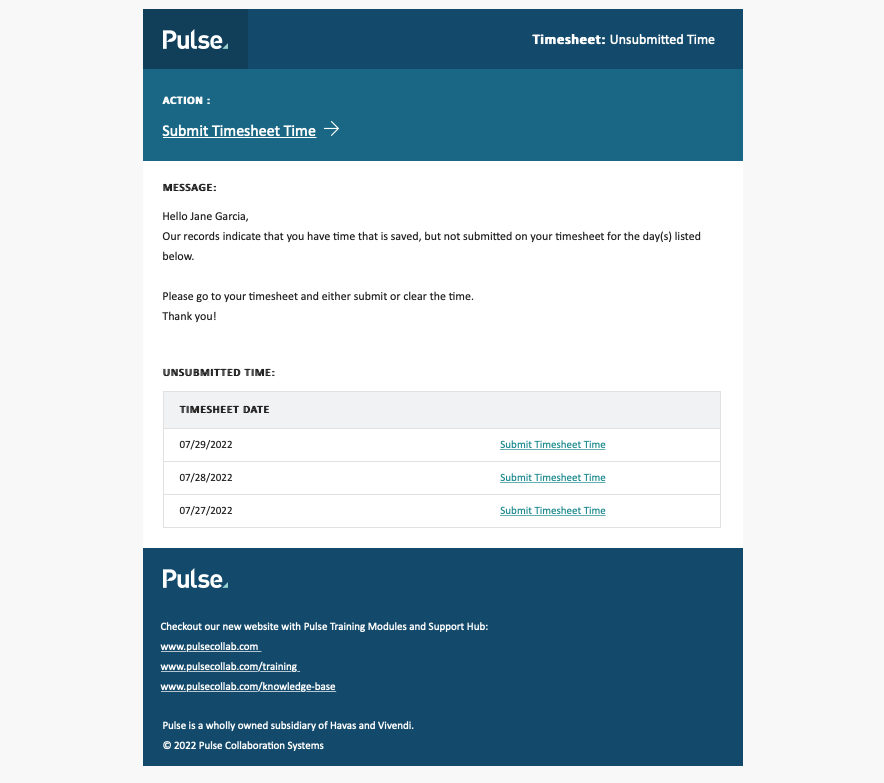
The content and frequency of the email will be different depending on whether the user is required to submit their timesheets on a weekly or daily basis:
- Daily Timesheets
Submissions are grouped by day.
Email sends daily at 5 pm on working days (GMT-4). - Weekly Timesheets
Submissions are grouped by week.
Email sends Friday at 5 pm (GMT+1)
How to configure your Office to email reminders to employees with unsubmitted time
To enable Unsubmitted Time email reminders go to the Address Book > Timesheets tab for the User’s Primary office and check “yes” in the “Enable Unsubmitted Timesheet Email” configuration.
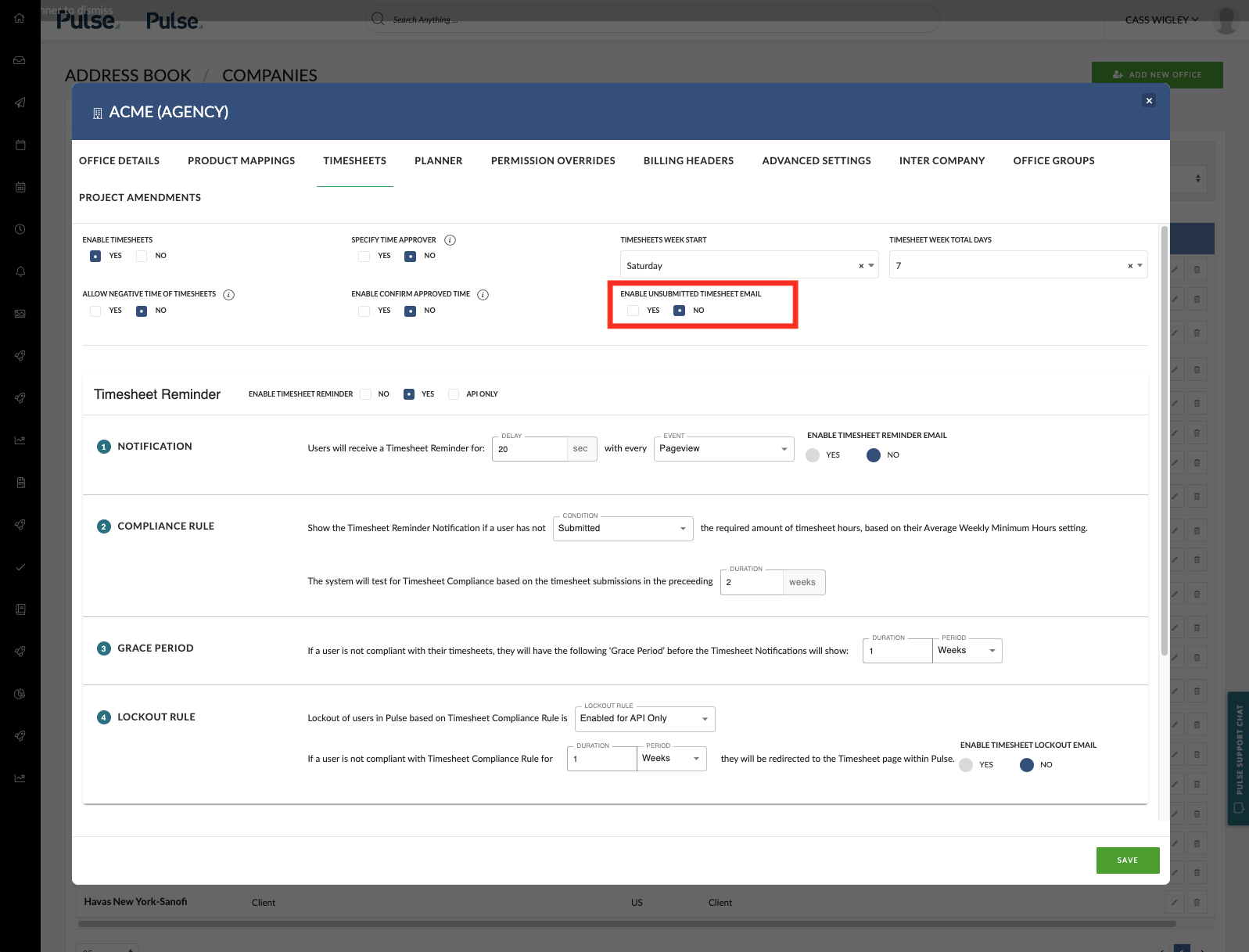
For more information about Un-Submitted Time:
Timesheet Reminder Email Notification
This is sent to users when they fail to comply with the Timesheet submission rules set up for their Office. The trigger for this email to be sent is based on the same logic as the Timesheet reminder modal that shows in Pulse: if a user sees the modal, they will receive the email notification, if Timesheet Reminder Email is enabled for their office.
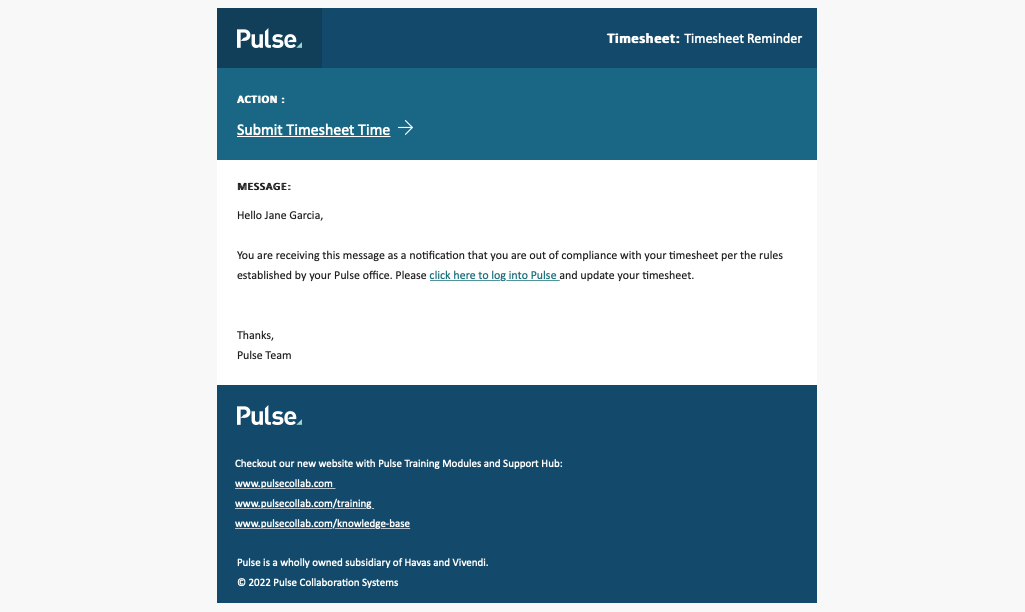
How to configure your Office to email reminders to employees who are not compliant with their timesheet obligations
To enable Timesheet Reminder email notifications go to the Address Book > Timesheets tab for the User’s Primary office and check “yes” in the “Enable Timesheet Reminder Email” configuration.
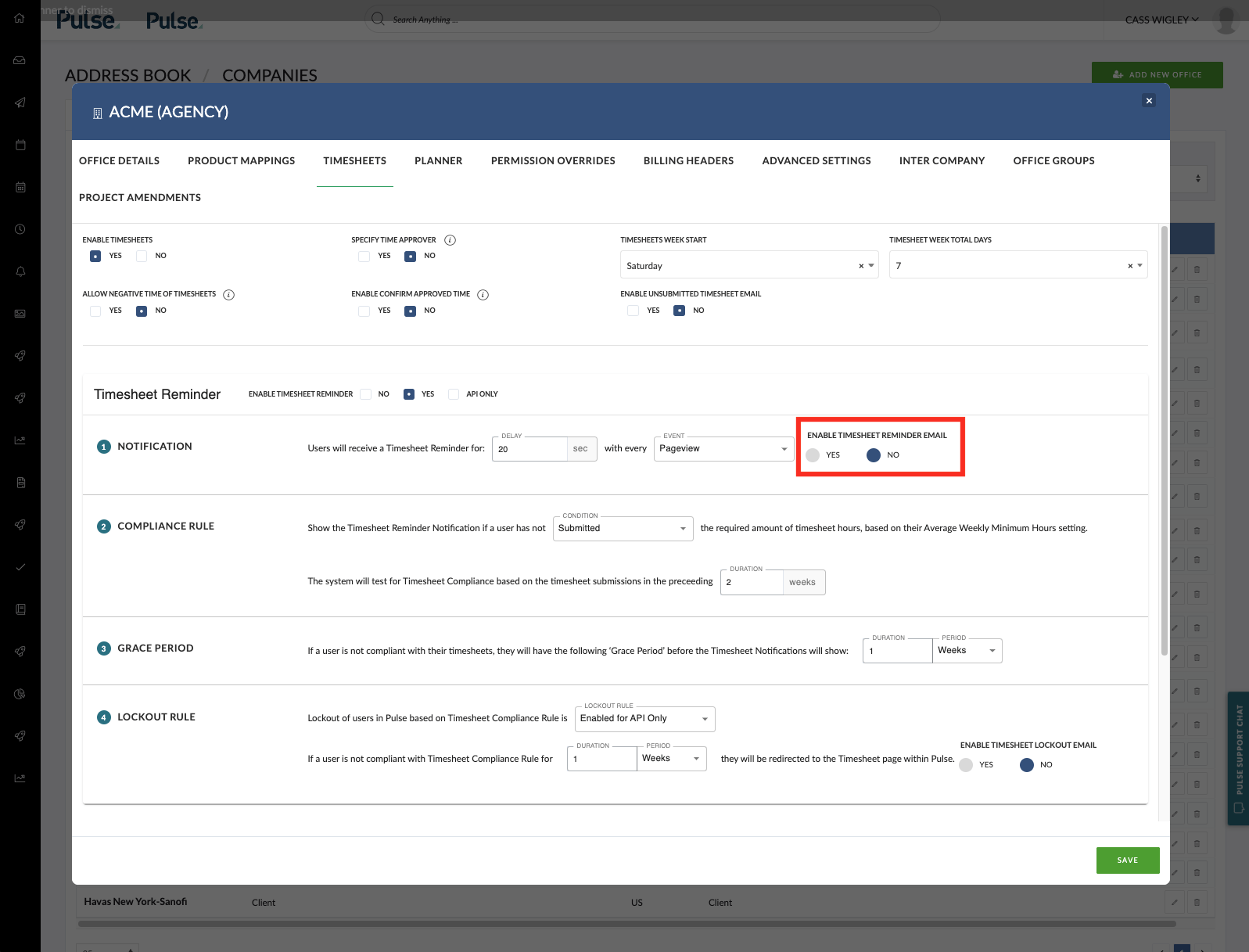
Each User can also be configured to override the Timesheet Reminders setup for their Office by editing the Address Book > USer > Timesheets tab for that user. A User who has this setting disabled will not receive in-app or email notifications even if it is enabled for their Office. If Timesheet Reminders are not enabled for the user’s office this option will be disabled.
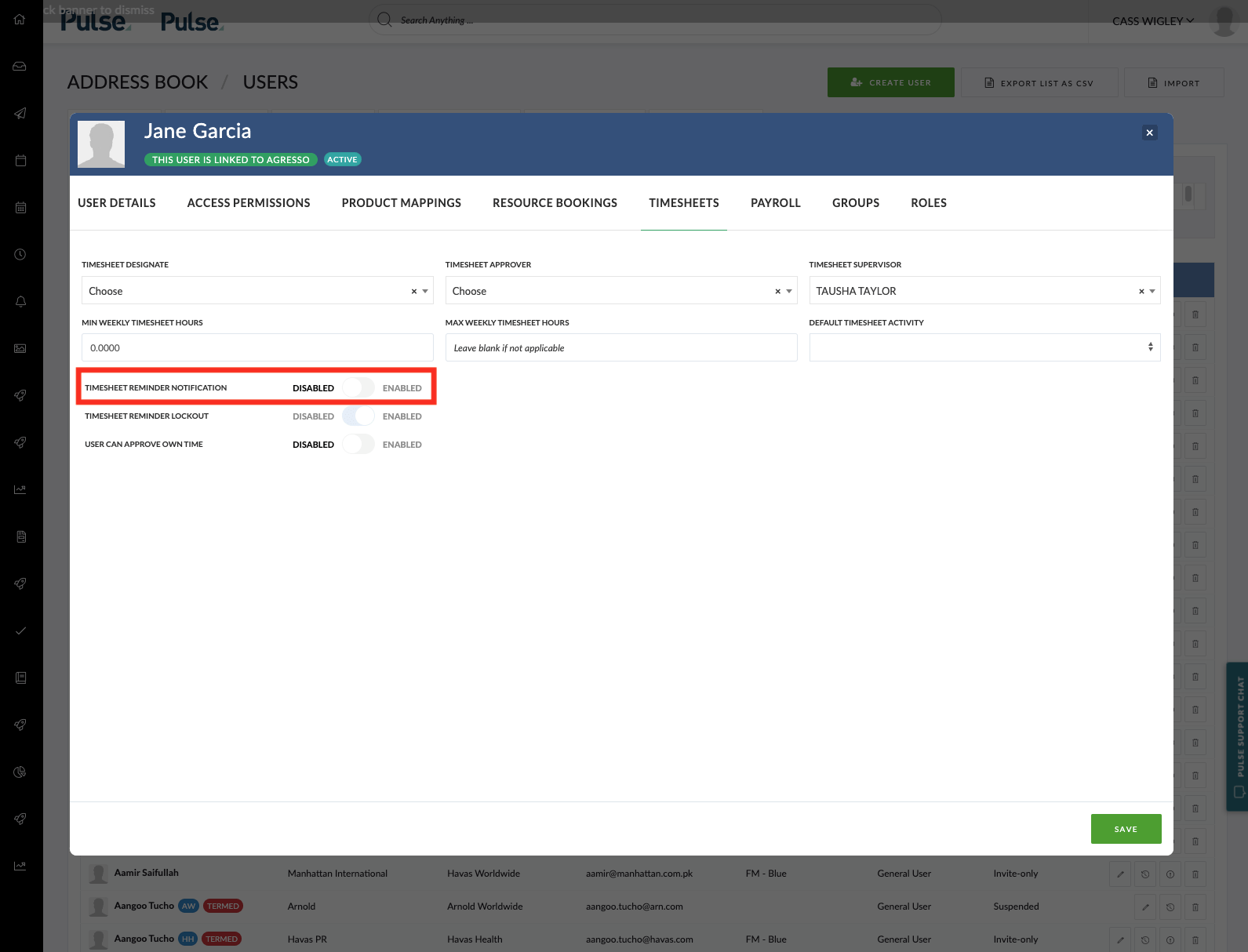
For more information about how to configure Timesheet Reminders and Compliance Rules in your Office:
Timesheet Lockout Email Notification
Some offices use a “Lockout Rule” that is triggered if a user has failed to be Compliant within a certain timeframe.
Non-compliant users can be locked out of Pulse so that when they log into Pulse they recieve a pop-up that tells them “You have been locked out for failing to submit your timesheets. You will be redirected in … seconds”.
Alternatively, many of our agencies use the Timesheet Lockout API to lock users out of the internet until they do their timesheets. This can cause confusion for the user and additional support tickets because, if the employee is not logging into Pulse, they will not get notified of their delinquent timesheet status. By emailing users when they are locked out, we are warning them that they will not be able to log into Pulse.
The Timesheet Lockout email is another way of informing the user that they have triggered the lockout rule.
Please note: Once the lockout is triggered, if a user is configured to receive Timesheet Reminders, they will no longer receive Timesheet Reminder or Unsubmitted Time notifications but will instead receive the “Timesheet lockout” notification.
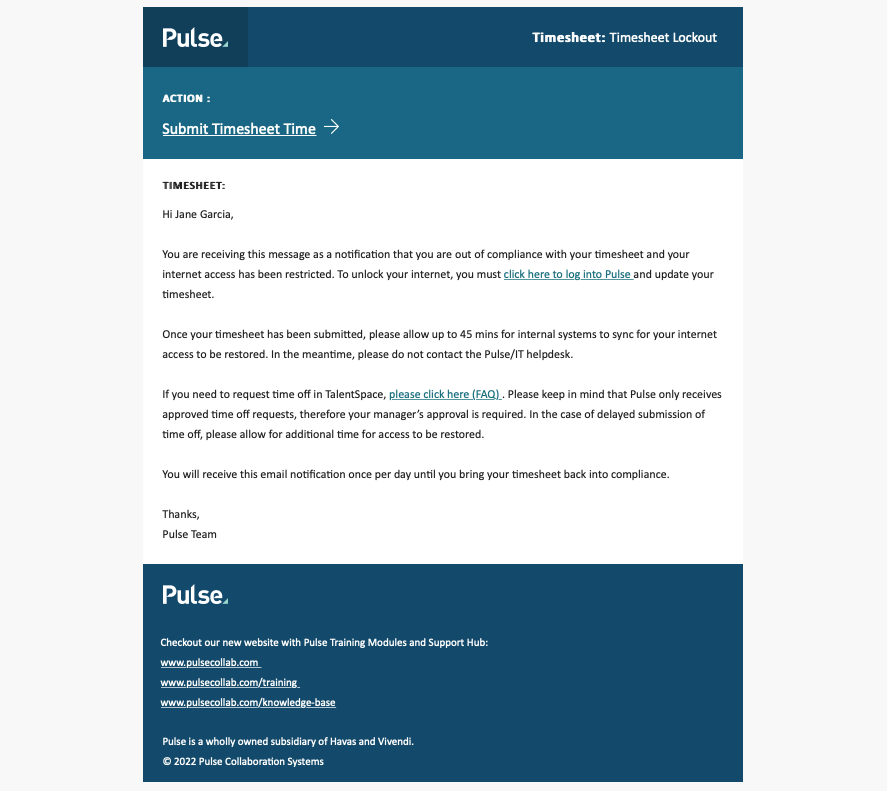
The triggering of this email is based on the same logic as the Timesheet lockout modal & API that shows in Pulse.
How to configure your Office to email warnings to employees that they have triggered a “lockout”
Edit the User’s Primary office and check “yes” in the “Enable Timesheet Lockout Email” configuration.
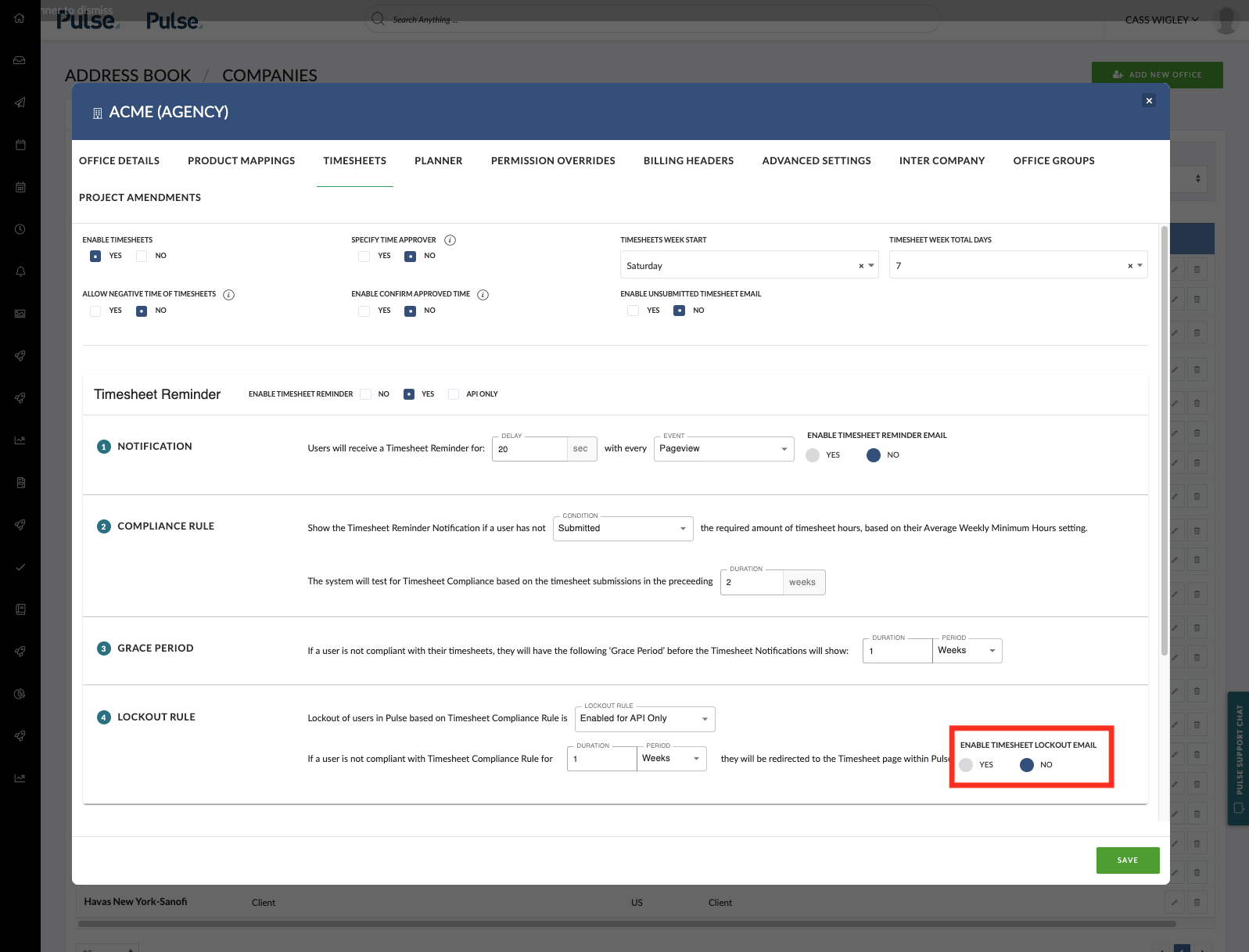
Each User can also be configured to override the Lockout setup for their Office by editing the Address Book > User > Timesheets tab for that user. A User who has this setting disabled will not receive Timesheet Lockout email notifications even if it is enabled for their Office and they have triggered a lockout. Instead, they will continue to receive Reminder Notifications (if they are enabled in their primary office and for that user).
If Timesheet Lockout rules are not enabled for the user’s office this option will be disabled.
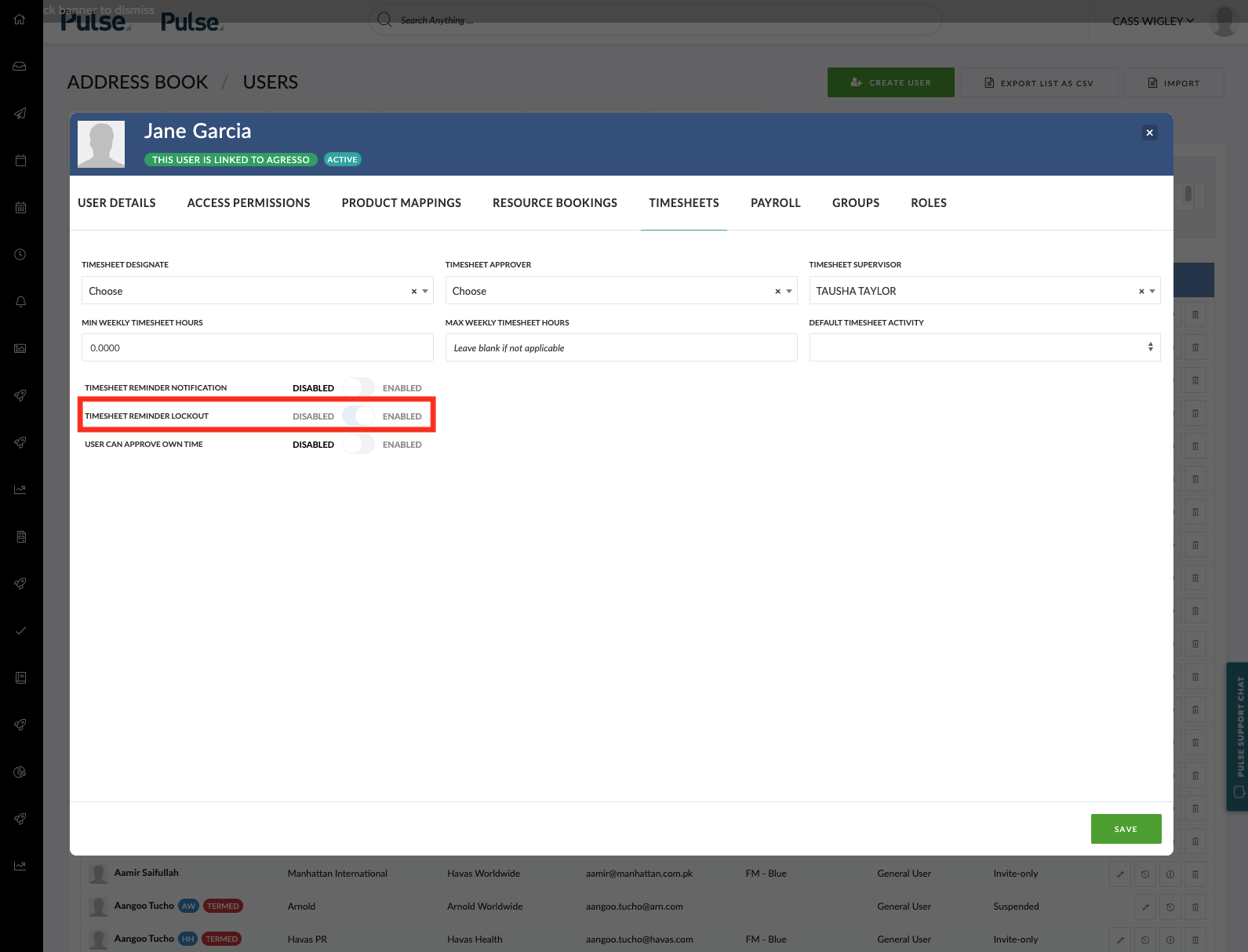
For more information about how to configure Lockout Rules in your Office:
Please Note: Exemptions to the lockout are often maintained outside of Pulse. So if there is an exemption, please also notify the Pulse team because we can remove these employees from receiving the lockout communications.
