Why do we need to invite Users to Projects?
There are three primary reasons why it is important that you Invite Users to a Project Team when they are working on a project.
- Access to the Project
- Many Users in Pulse have Project Access of “Invite-only”
- This means they must be invited to Projects to gain access to the Project Tasks, Files and Notes.
- Ability to complete Timesheets
- A User can only log Timesheet Data on Projects to which they have been invited to.
- Even if a user has Admin Access to a Project, they must be Invited to the Project Team to be able to log Timesheet Data for the Project.
- Automated Workflow and Notifications
- Pulse uses the Project Team to control Automated Notifications for Tasks, Files and Wiki.
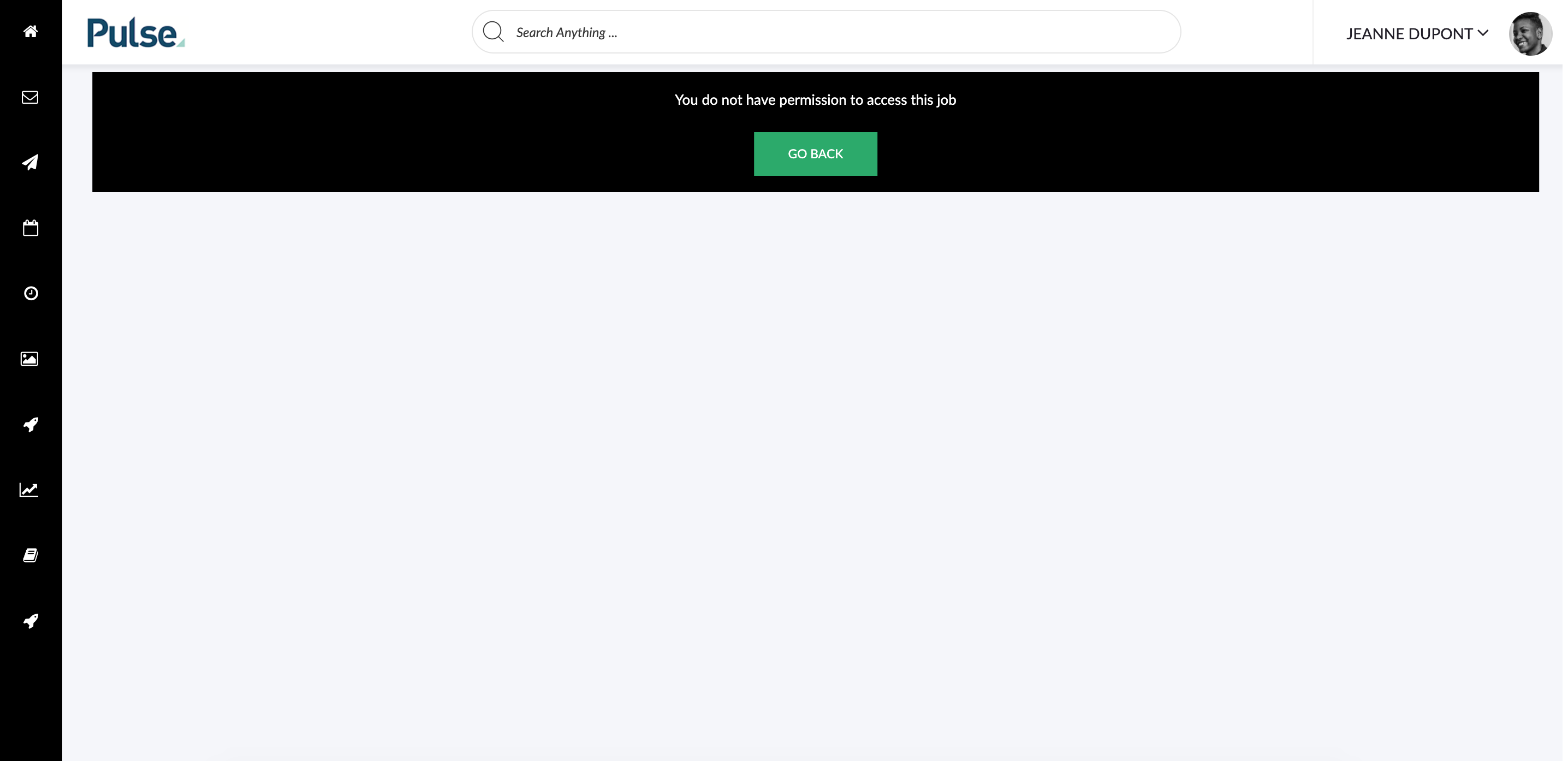
Project Access Error:
When an “Invite-only” user tries to access a Project they have not been invited to they will receive the error message “You do not have permission to access this job“. (See screengrab below)
How do I invite a User to a Project?
There are Three common ways to Invite a User (or Group) to a Project.
- Invite Users from Project Team tab
- Invite Users when Assigning the User to a Task
- Invite Users when adding a Note to a File, Wiki or Task
The Solutions below will show you Step-by-Step how to Invite users for each.
Solution 1: Invite Users from “Project Team” Tab
Step 1. Select ‘Project Team’ Tab
When inside the Project you are trying to manage, select the ‘Project Team‘ tab.
The Project Team tab will show you who is currently invited to the Project.
Step 2. Click ‘Manage Users’ button
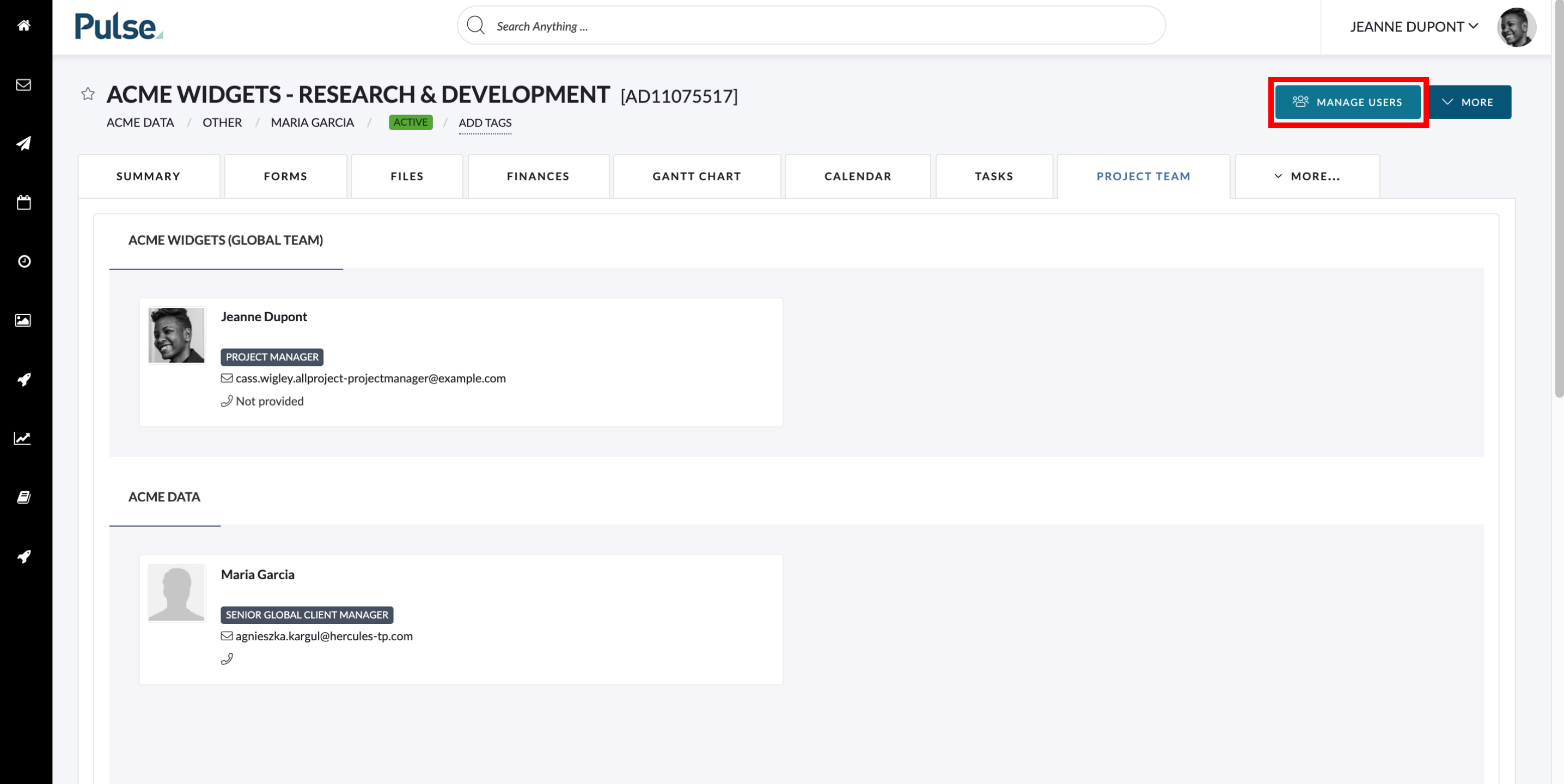
Clicking the ‘Manage Users’ button will launch the ‘Manage Access to this Project’ modal.
Step 2. Search for the Users or Groups to invite
From within the ‘Manage Access to this Project’ Modal, use the search box to find the users or groups of users you need to invite. The list of users in the left-column will automatically update with the filtered results of your search.
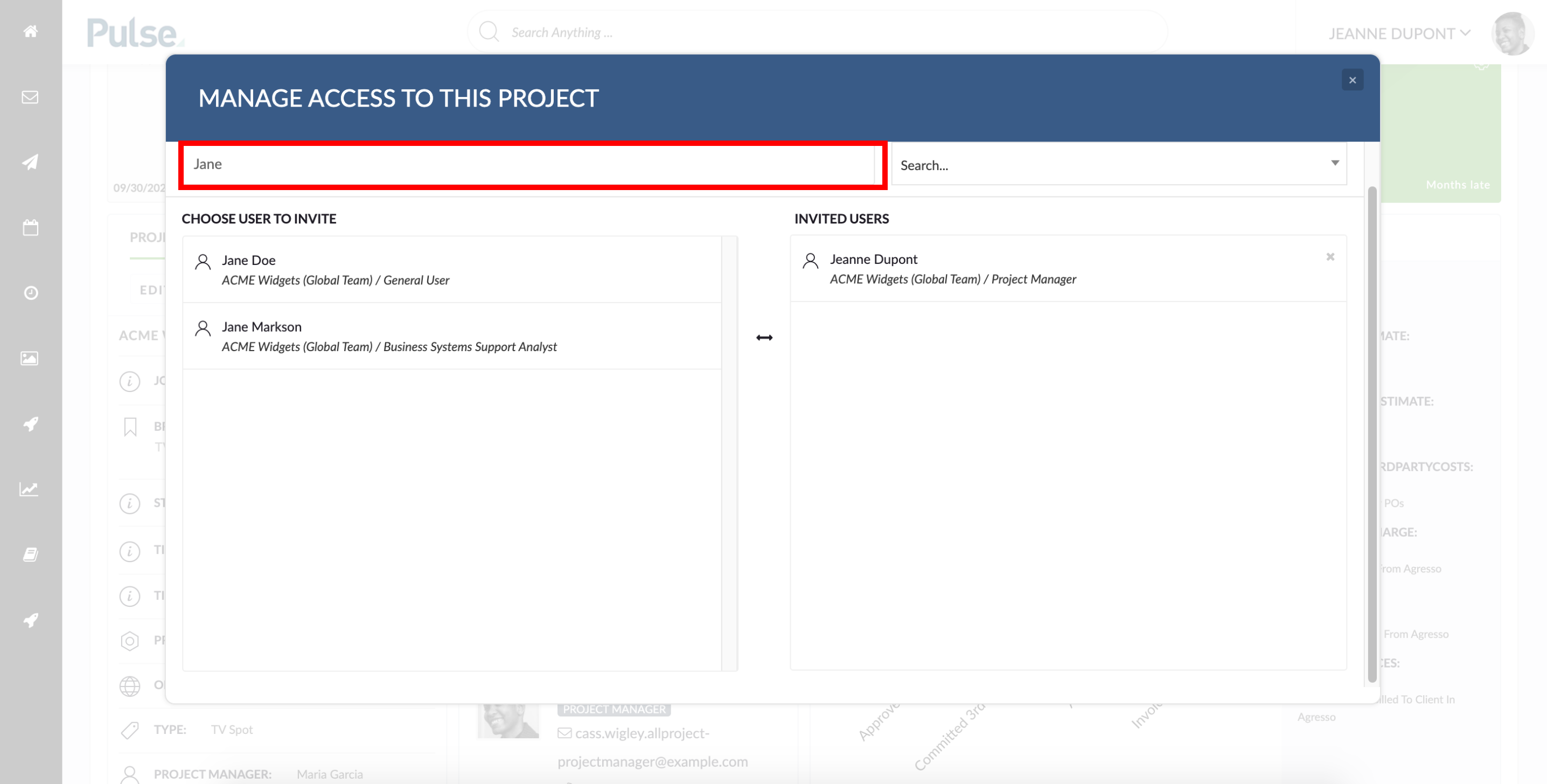
Step 3. Click their name to move them to the right-hand side
When you have located the user click their name in the left-column to move them to the right-column of invited users.
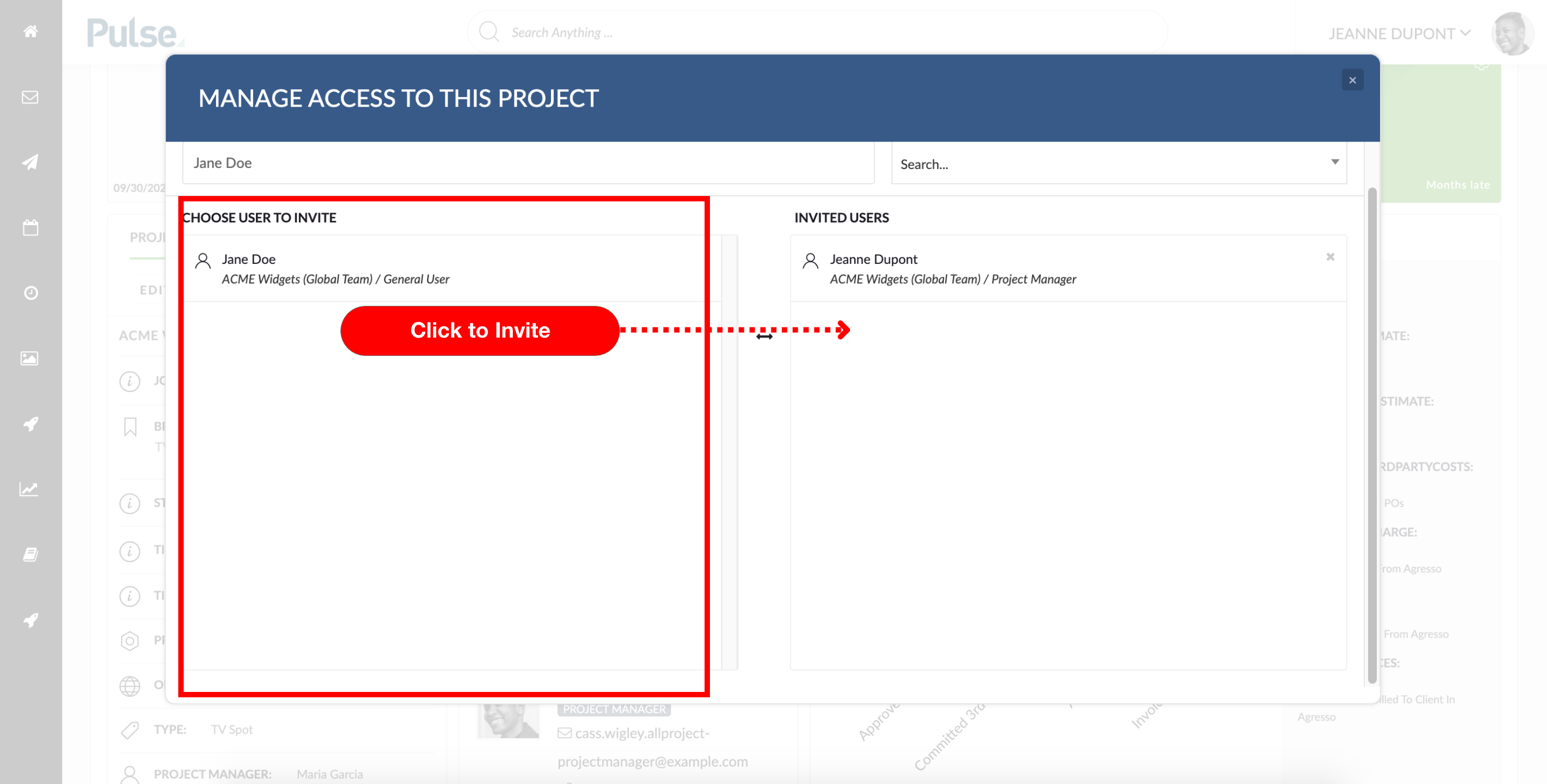
The user is instantly invited when they appear in the “Invited Users” column.
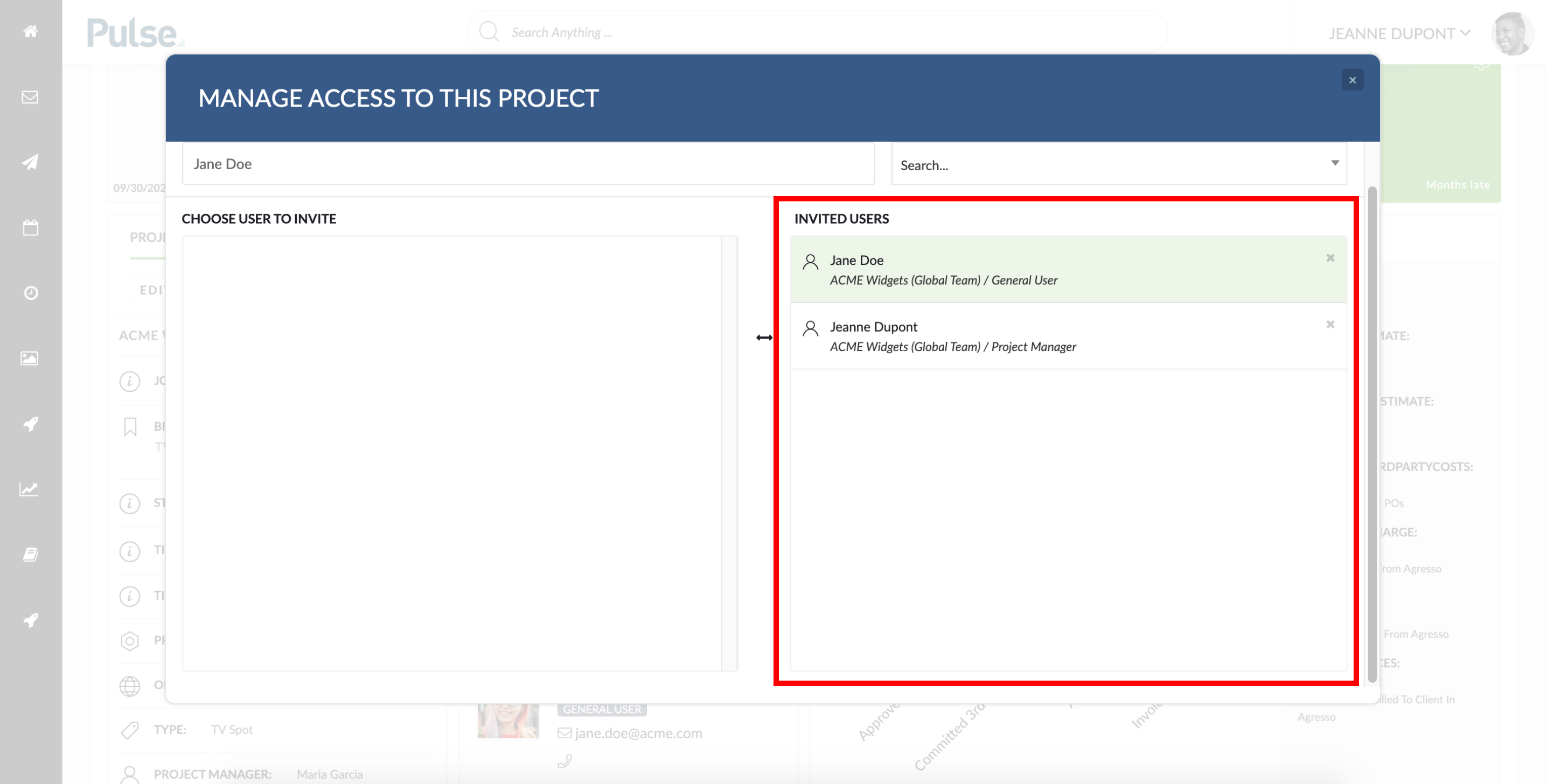
You can close the modal window once you have finished inviting the users you need.
Solution 2: Invite Users when Assigning Task to User
If you need to assign a Task to someone who isn’t yet on the Project Team, you can Invite them to the Project directly from the ‘Task Detail‘ form.
Step 1. Edit Task and click ‘Click here to assign’
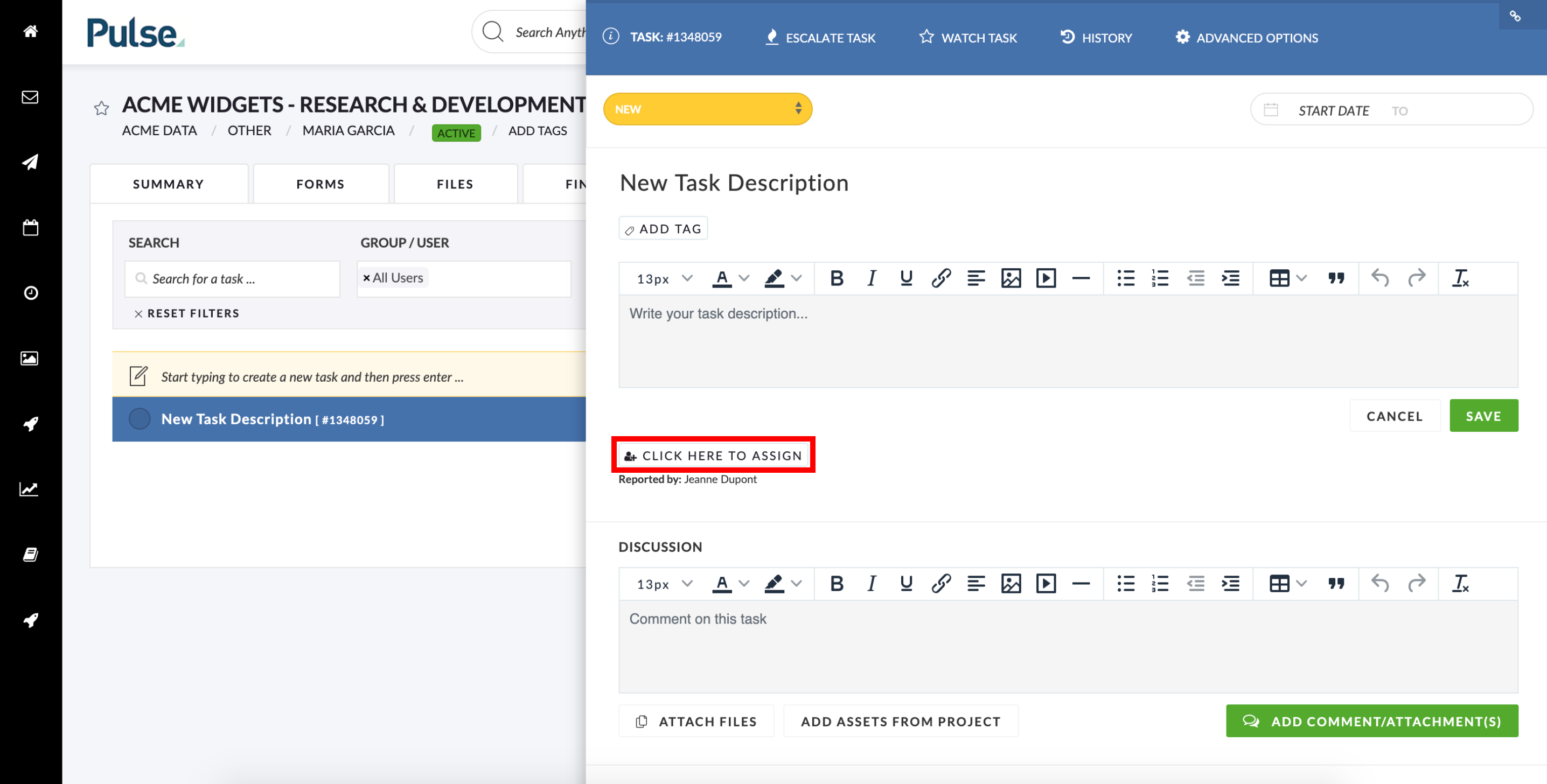
When you press the ‘Click here to Assign’ button you will launch the ‘Manage notifications and assignments’ modal.
Step 2. Click the ‘Add Users to Project’ button
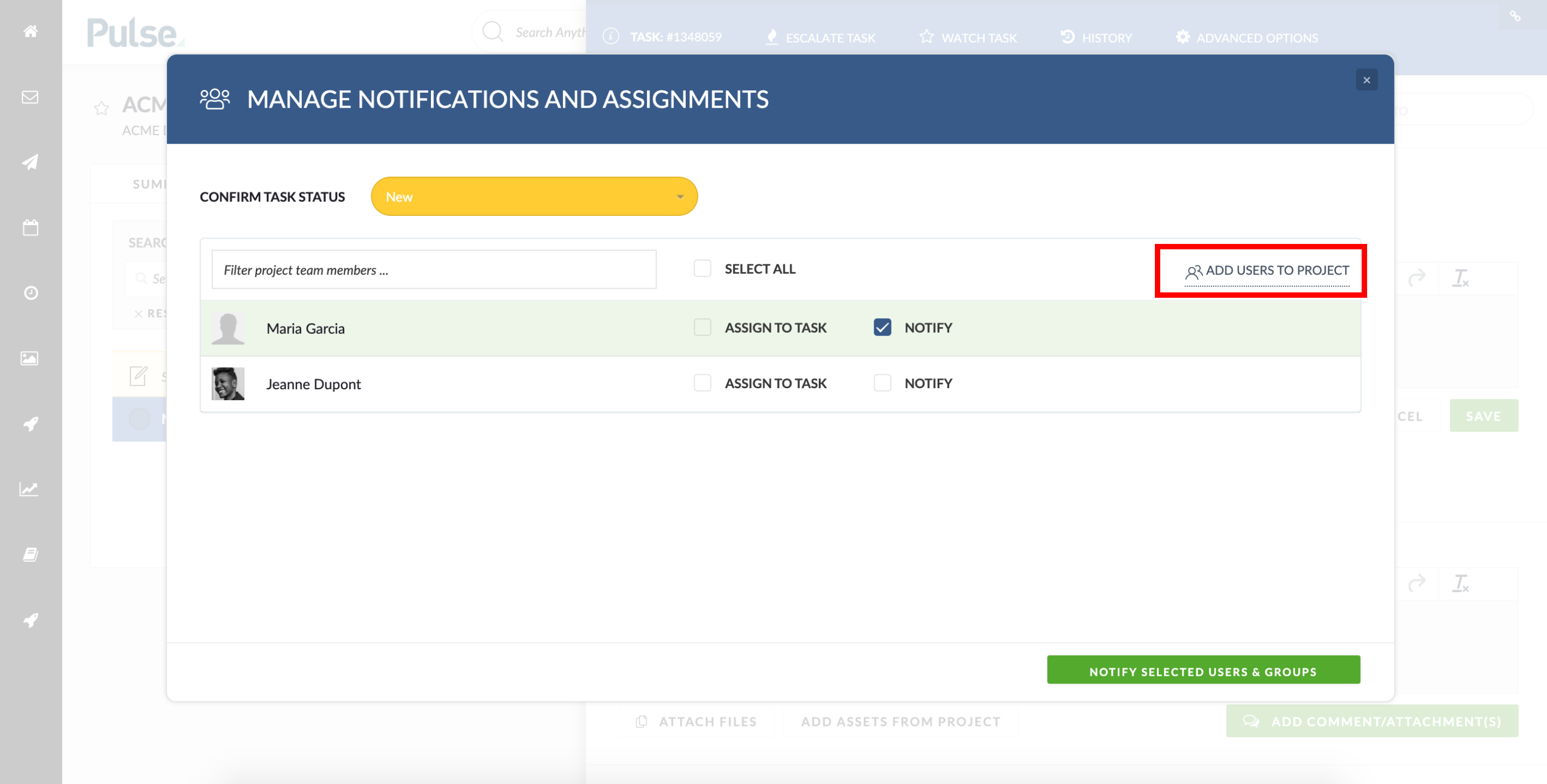
Step 3. Select the Users or Groups you need to add to the Project
You can start typing in the field to filter the list of users and groups in the select list.
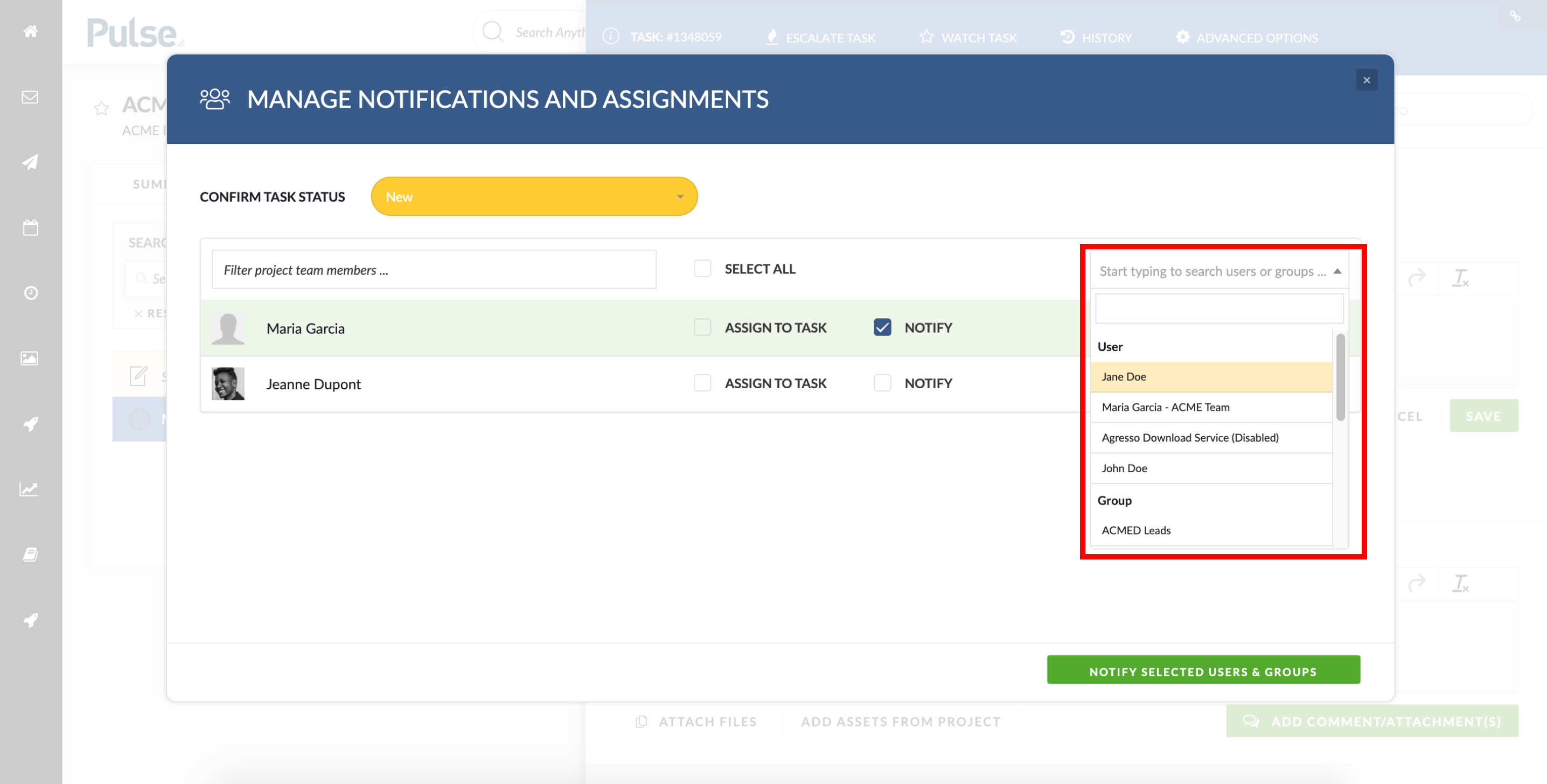
When you click on a user or a group they will be added to the Project team and appear in the list of Team members with a green ‘Invite’ badge. At this point, you can assign the Task to them and set their notification preference. You can also remove a newly invited user from the team by clicking the small ‘x’.
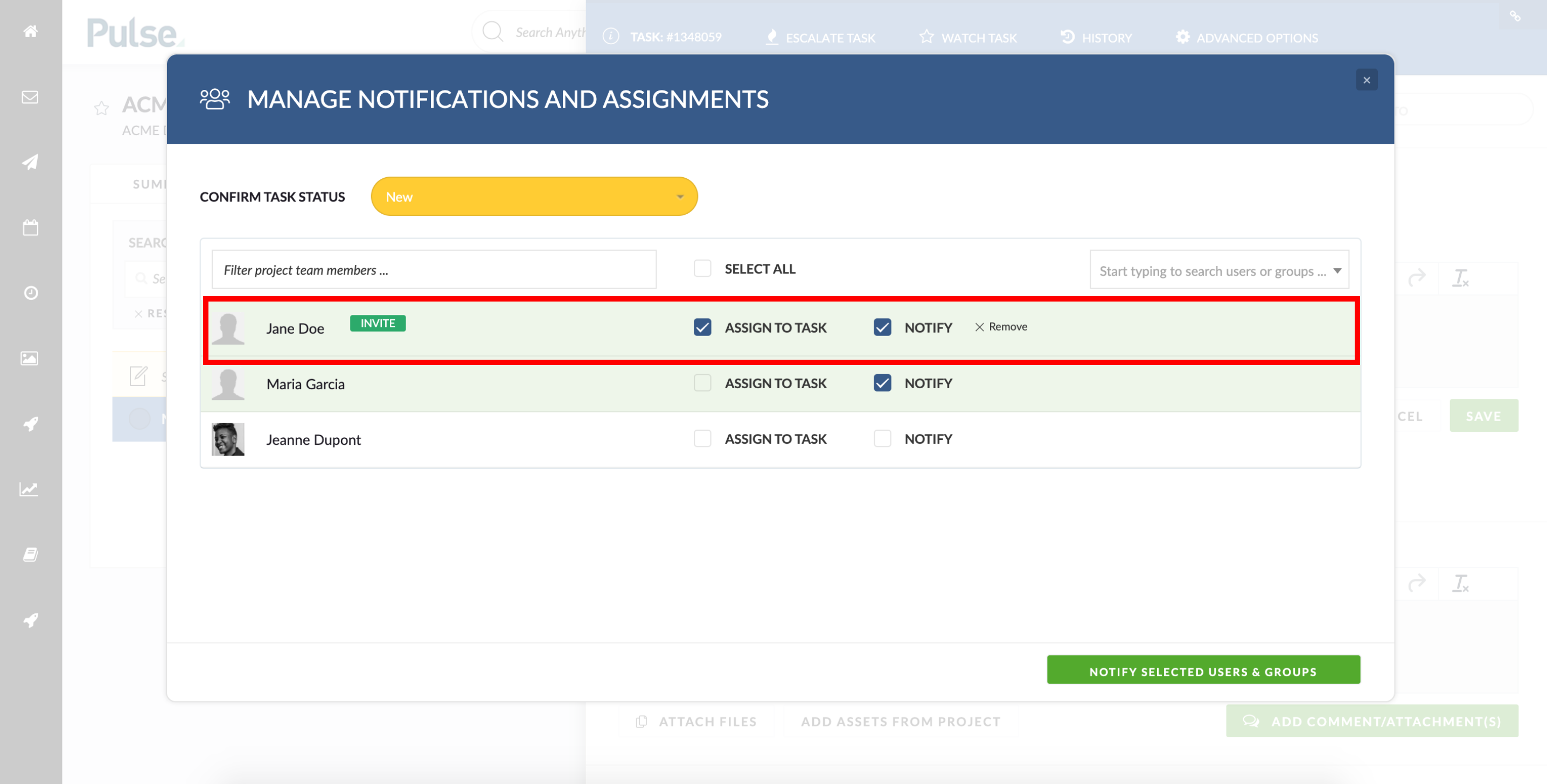
Step 4. Click ‘Notify Selected Users & Groups’ to invite the Users and close the modal
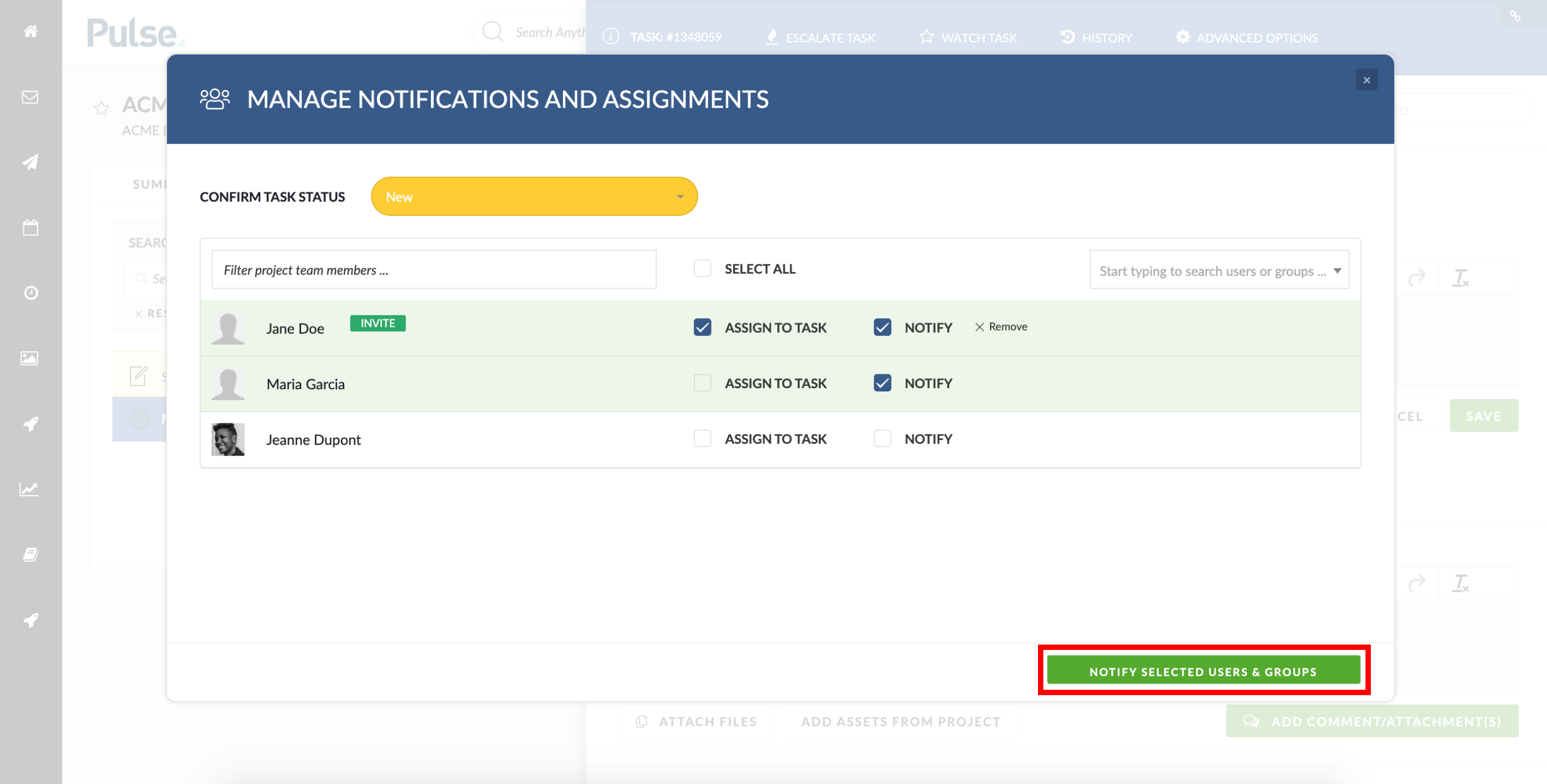
Solution 3: Invite User from “Comment Notifications” Modal
If you need to send a notification from a Task, Wiki or File to someone who is not yet invited to the Project Team, you can invite users directly from the Comment Notifications Modal.
The following steps will work:
- When adding a Note to a Task
- When uploading a File
- When adding a Note to a File
- When adding a Note to a Wiki Page
Step 1. Add a Comment to a Task by clicking the ‘Add Comment / Attachment’ button
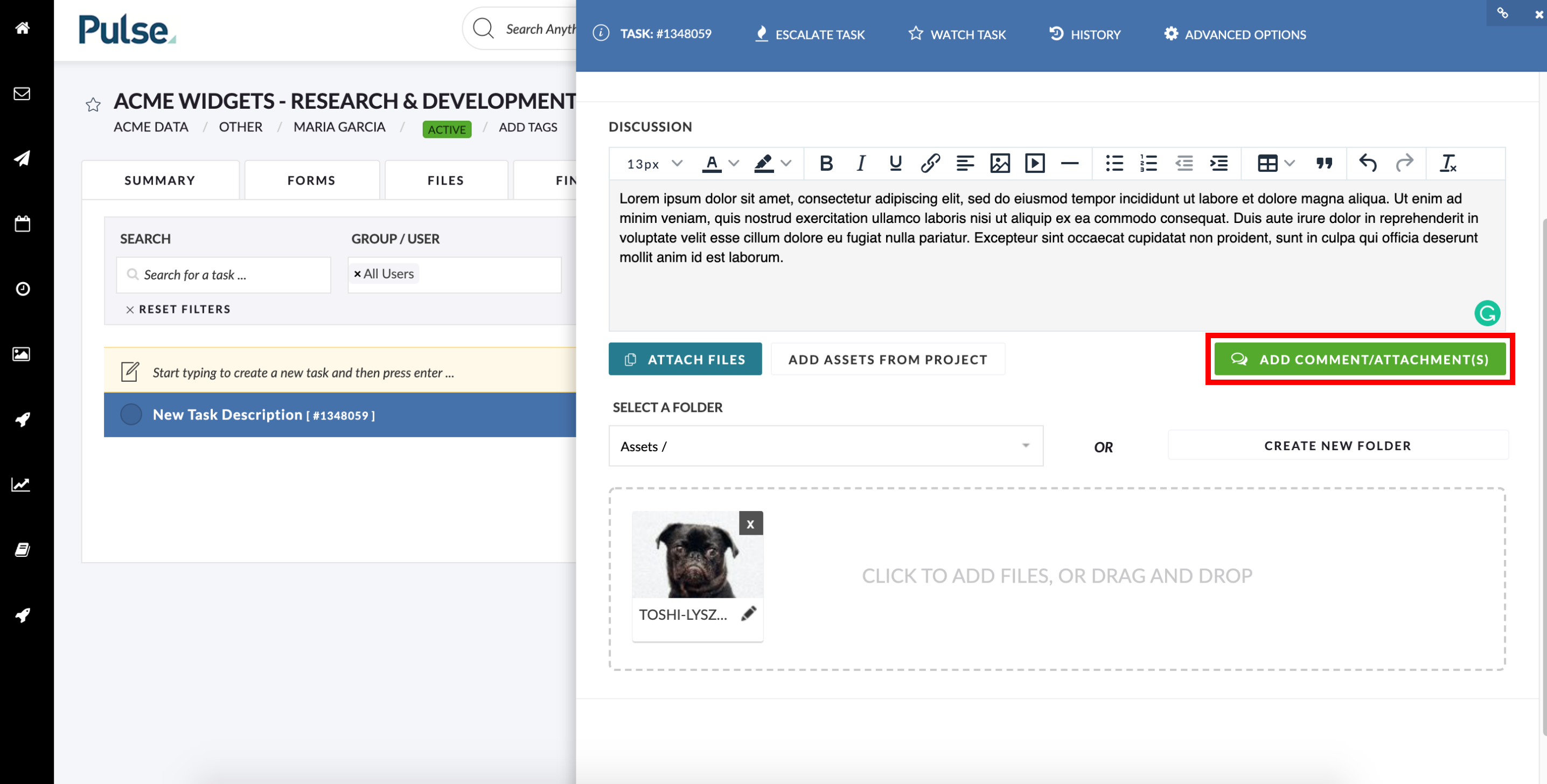
This will launch the ‘Manage notifications and assignments’ modal.
2. Click the ‘Add Users to Project’ button
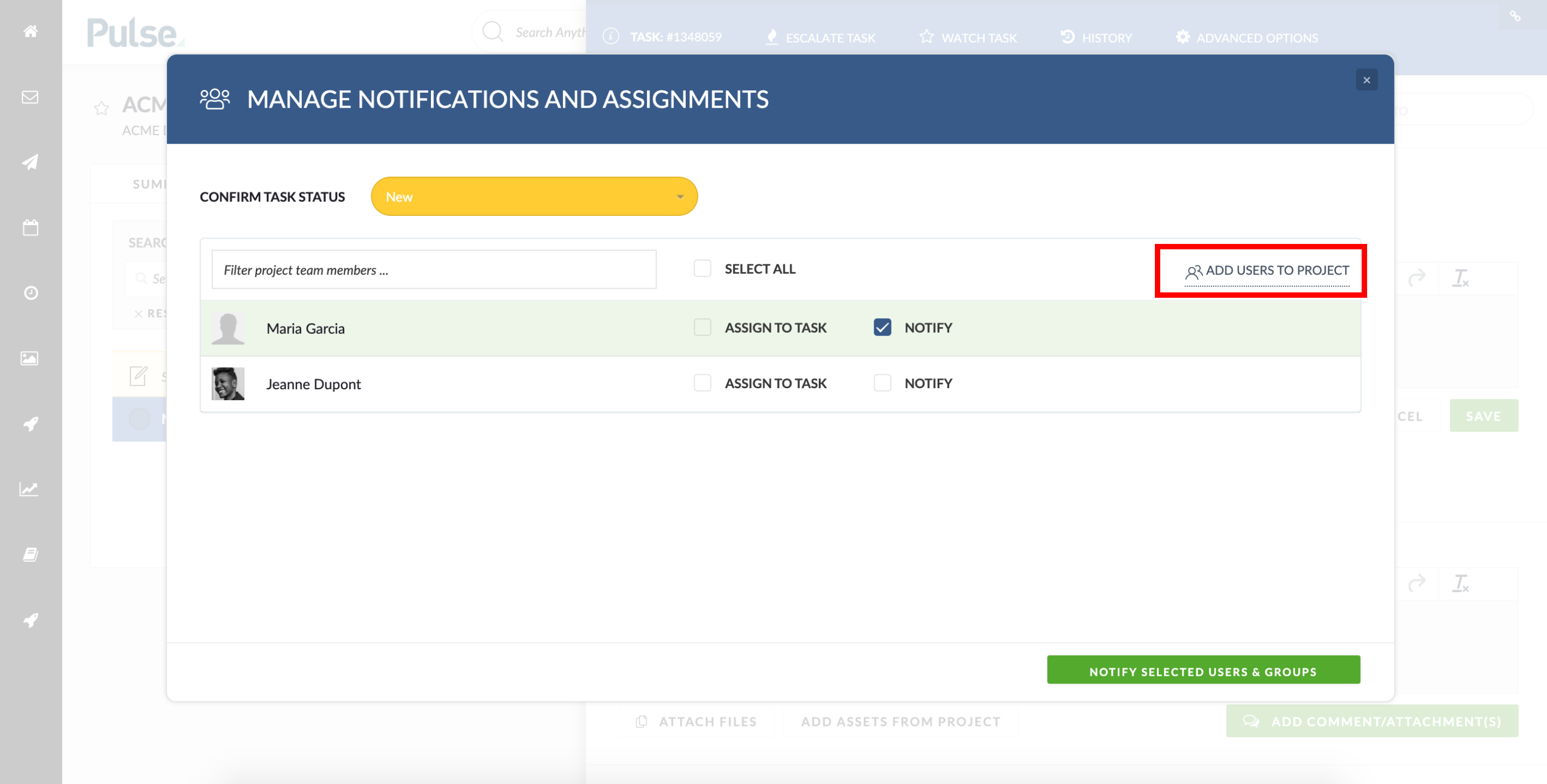
3. Select the Users or Groups you need to add to the Project
You can start typing in the field to to filter the list of users and groups in the select list.
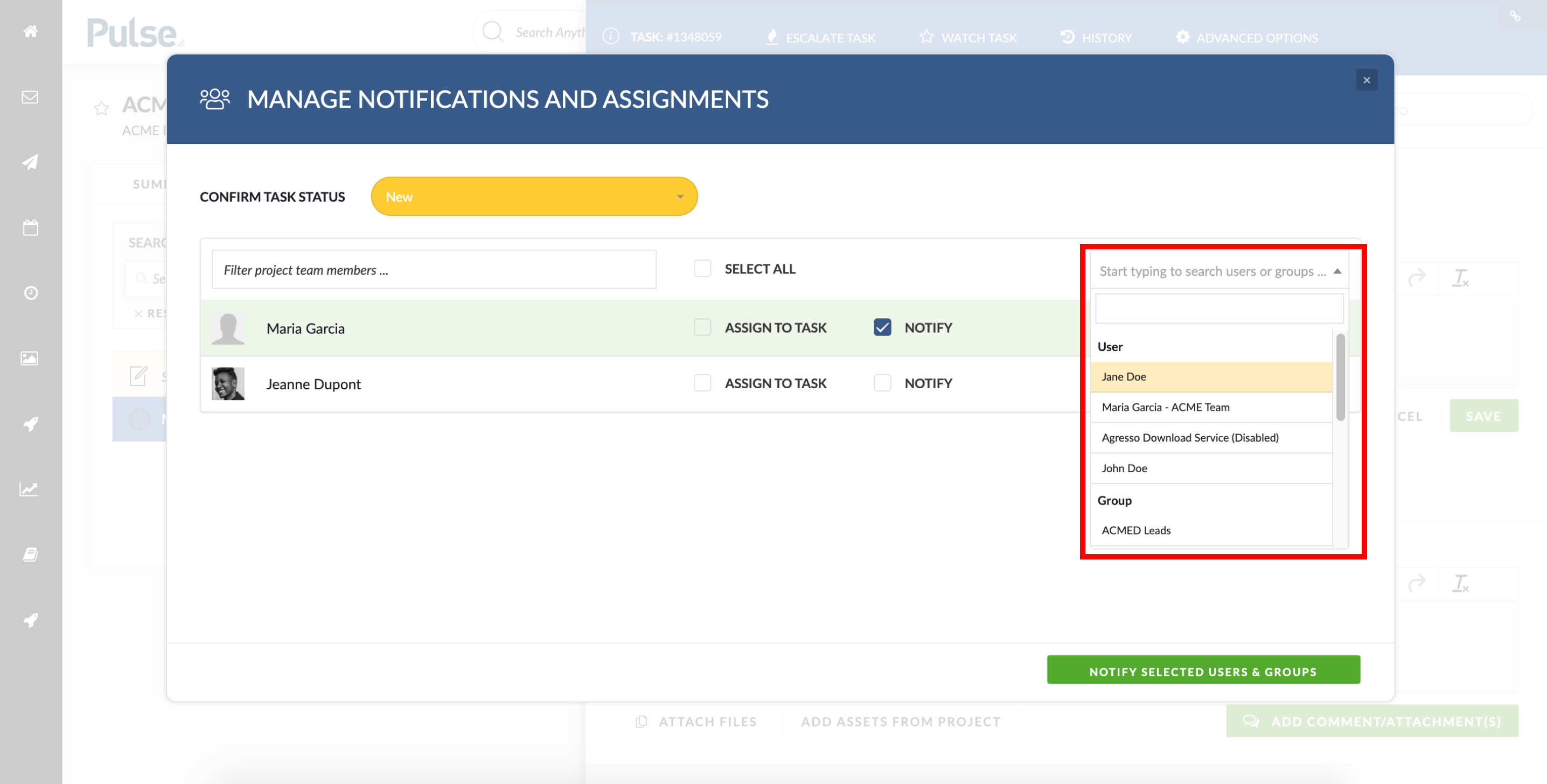
When you click on a User or a Group they will be added to the Project team and appear in the list of Team members with a green ‘Invite’ badge. At this point, you can assign the Task to them and set their notification preference. You can also remove a newly invited user from the team by clicking the small ‘x’.
The newly added team member will receive the Comment/Upload Notification that they have been invited to the Team.
4. Click ‘Notify Selected Users & Groups’ to invite the users and close the modal
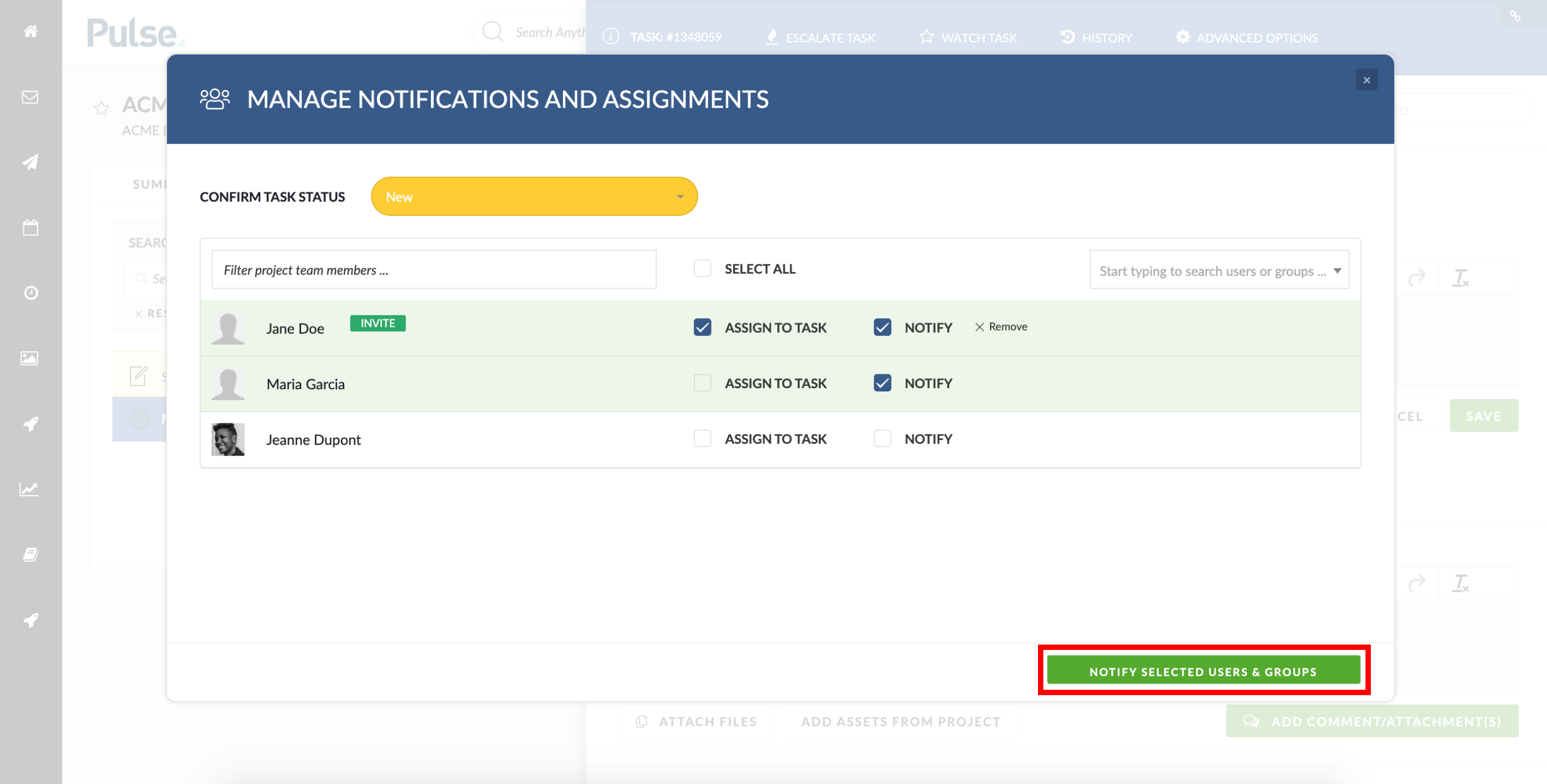
This will launch the ‘Manage notifications and assignments’ modal.
KB.45122
Article Tags: How to Invite Users to Project Team, How to Add Users to Project.
