If you want to move a folder and its contents from one project to another, you can use the “Move folder to project” feature in Pulse.
If you want to move a single file use the Move File feature
Any user we Manage Files permission can perform this action. This is usually PM’s and Operations
1. Navigate to the folder that you want to move and click the “More” button
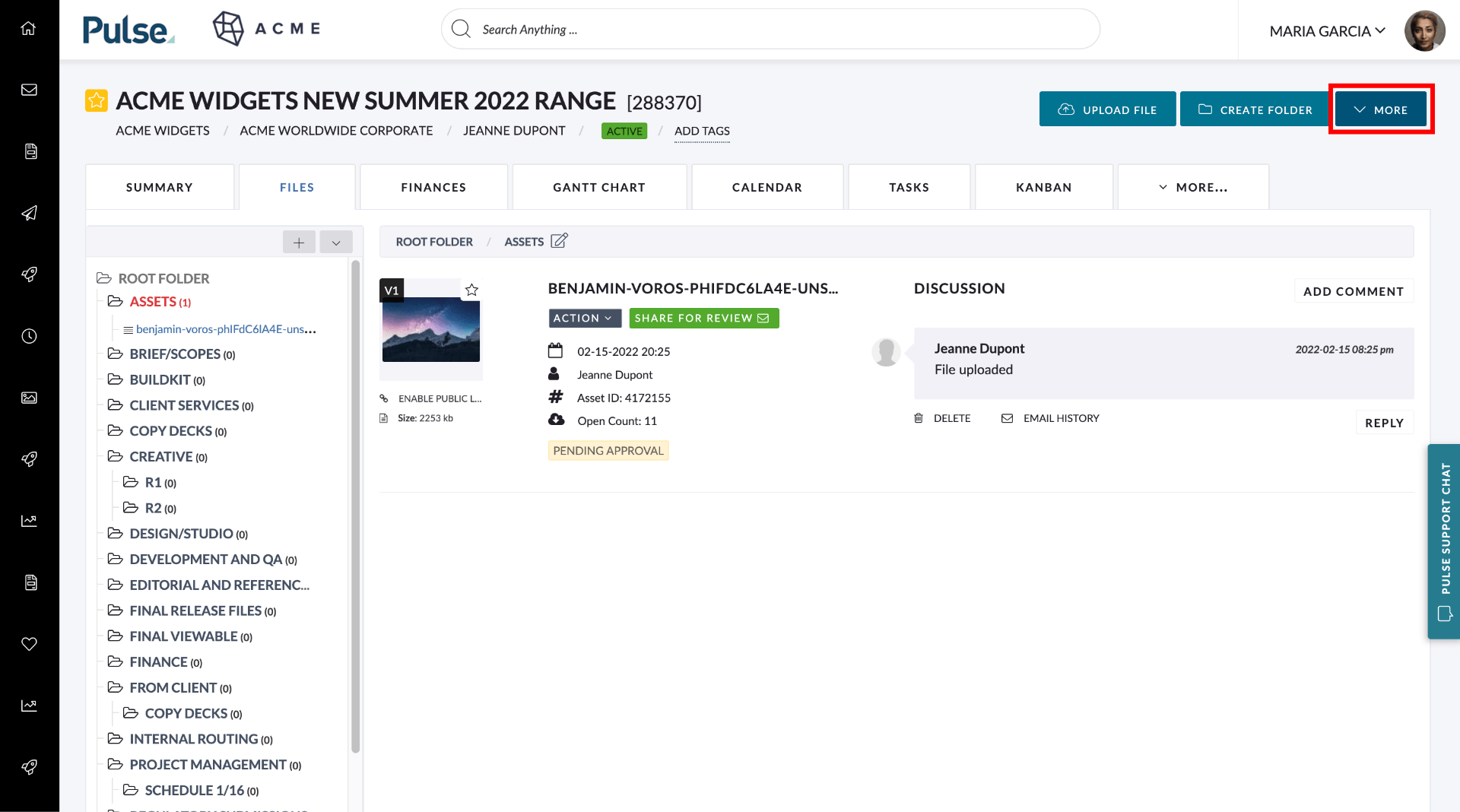
2. Click the “Move folder to project” link
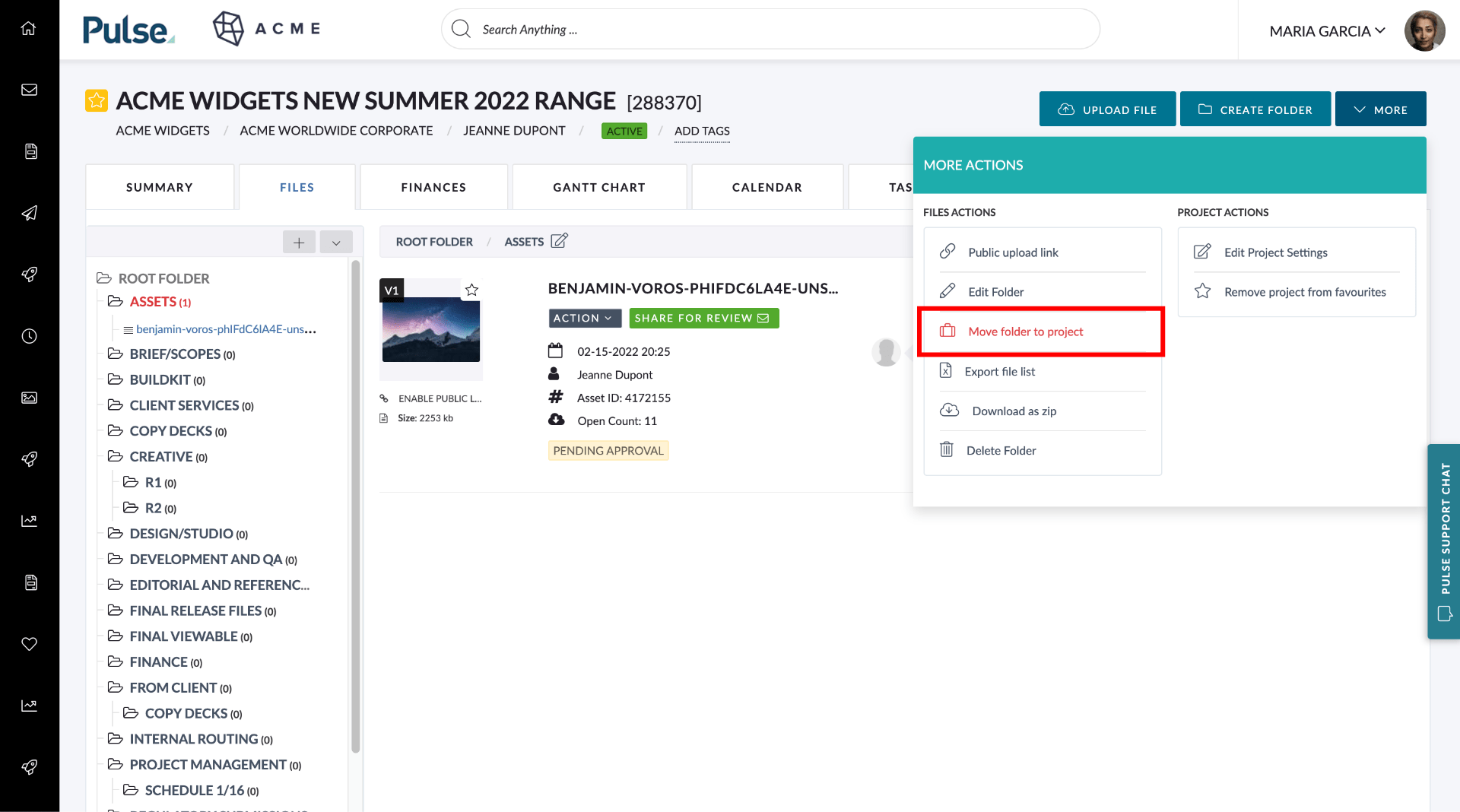
3. Choose the Project you want to move the folder to
From the “Choose Project” search for and select the Project that you want to move the File to. Select from the Project from the SAYT field. Either select from the dropdown list or start typing to filter the results.
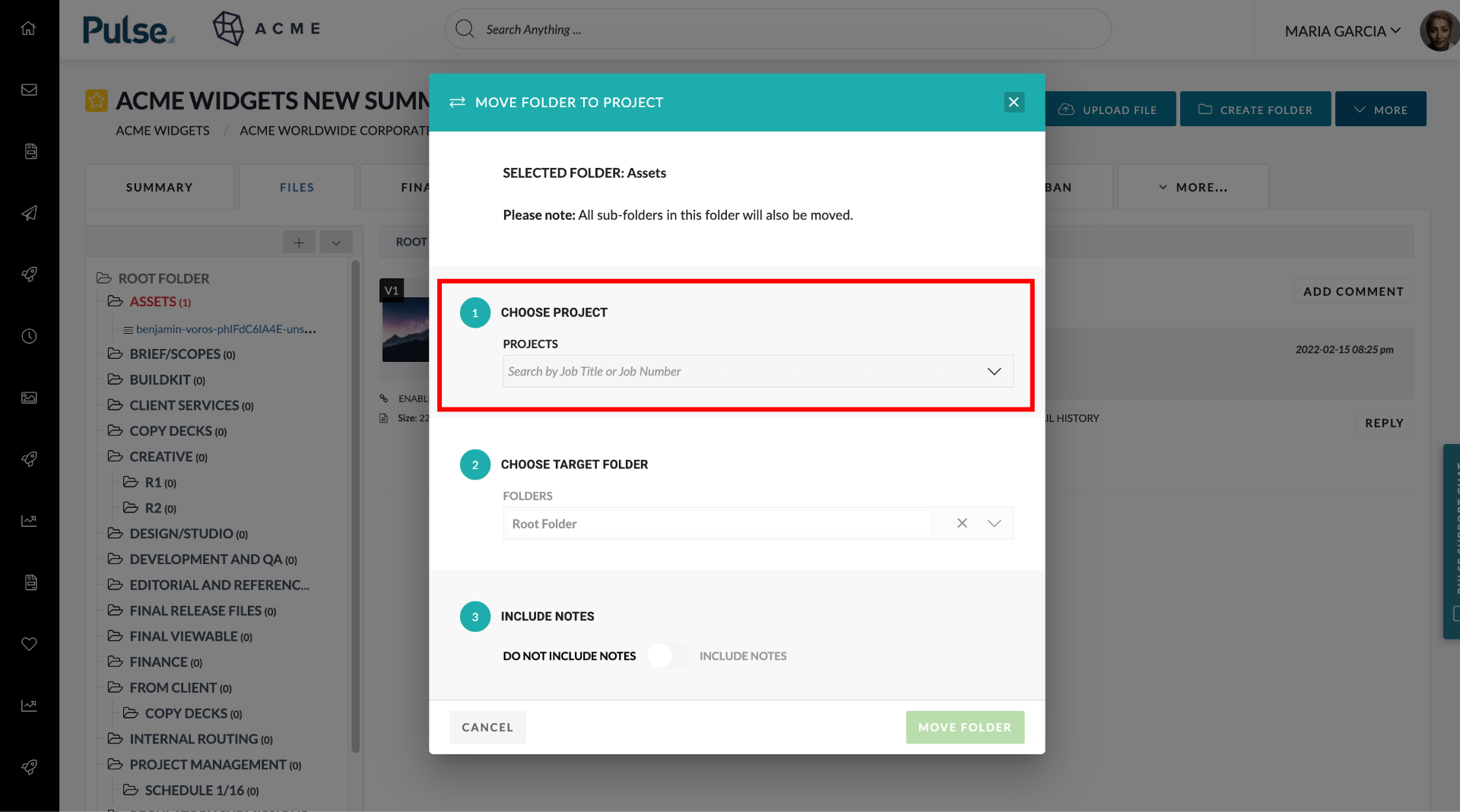
3. Select the Folder in the new Project that you want to move your folder to – or create a new one
When you enter the name for a new folder if that folder name does not already exist no search results are returned, and instead you will see the text “Create ‘My New Folder”.
Click this text to create the new folder with the name you have entered.
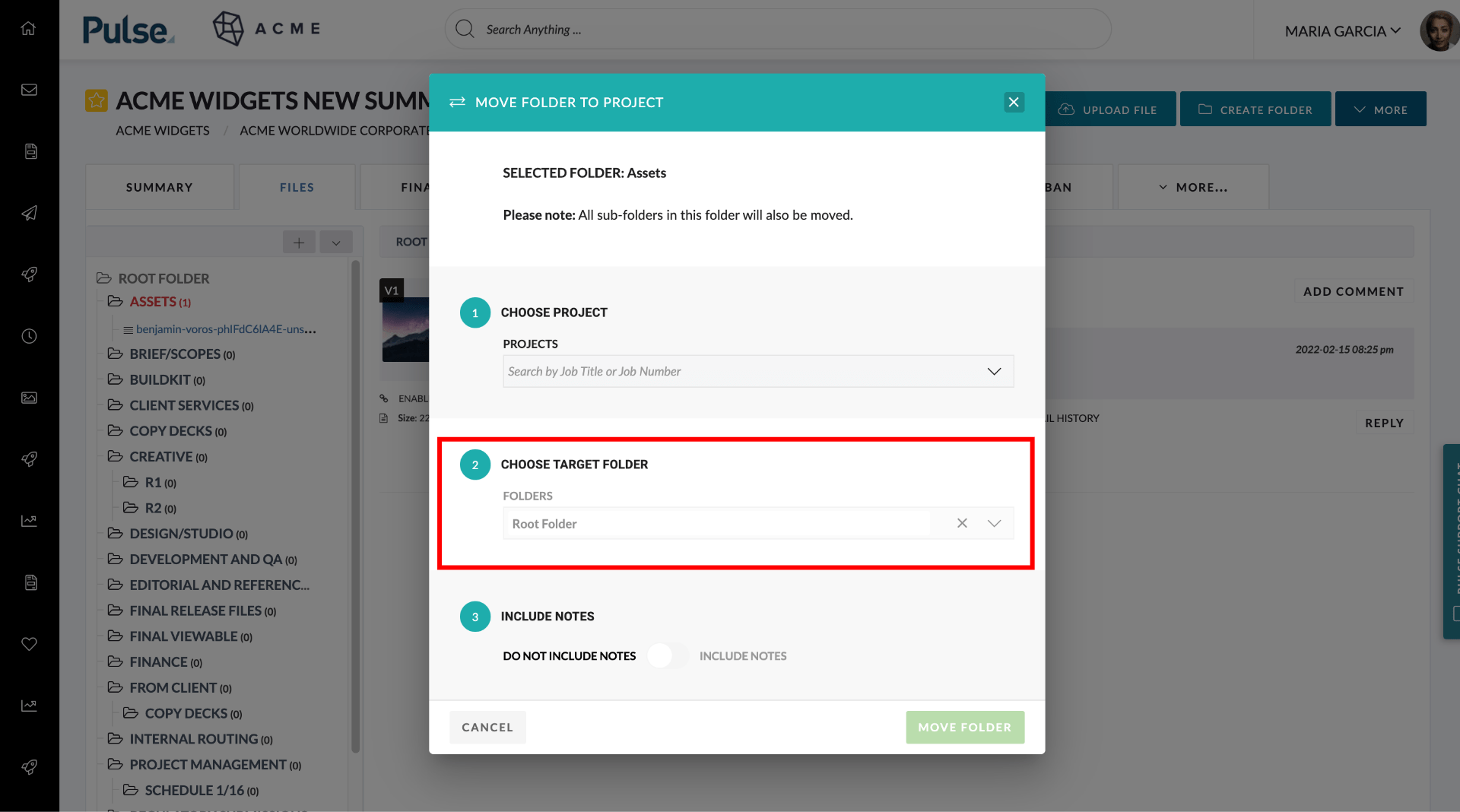
4. Choose whether to move Notes
Before you click “Move Folder” you can also elect to include the notes that are attached to this file. By default, Notes are not included.
5. Click “Move Folder”
When the Folder has been successfully moved you will see the a pop message in the modal window.
