There are two main tools we use in Pulse to resolve Timesheet Submission Errors.
- Timesheet Status Report
- Timesheet Error Resolution Report
This article describes the function of each report, and how to use the Timesheet Error Resolution Report if you are directed to do so from a submission failure in the Timesheet Status Report.
Timesheet Status Report
The Timesheet Status Report is available within every project and provides a status summary of all timesheet submissions for that project.
Sometimes if a problem with timesheet submission is shown in the Timesheet Status Report, you may see in the Action column the following direction:
“Please see the Timesheet Error Report for reason and resolution“.
(Note: not all submission errors will result in this message).

When this happens you need to use the Timesheet Error Resolution Page to resolve the issues with that submission.
Timesheet Error Resolution Report
The Timesheet Error Report provides details on all Timesheet Submission Errors and directions on how to resolve the submission errors.
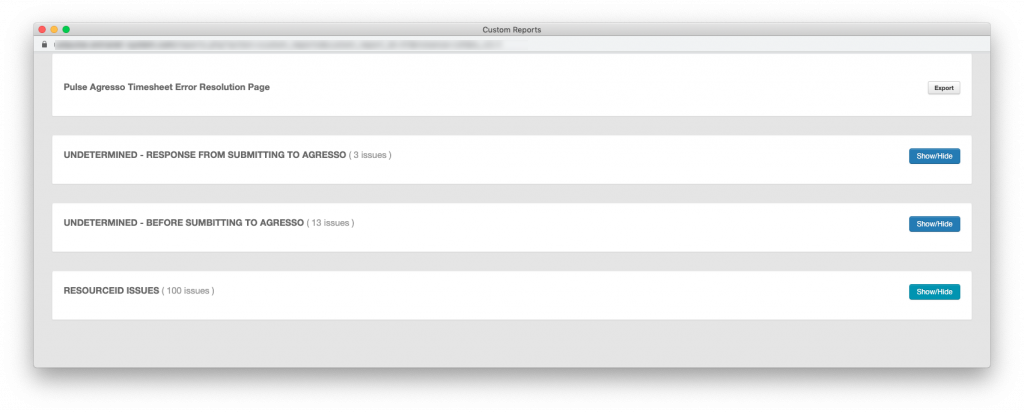
This report provides information on All Timesheet Submission Errors, so it helps if you have the Submission Id from the entry you are trying to fix.
Follow the steps below on how to retrieve the Submission ID and use this in the Timesheet Error Resolution Report.
1. Timesheet Status Report > Submission Id
Within the Timesheet Status Report, take note of the Submission Id for the Timesheet Submission that has the problem.

2. Go to the Timesheet Error Resolution Report
To access the Timesheet Error Resolution Report, Click ‘Report’ from the left-hand navigation:
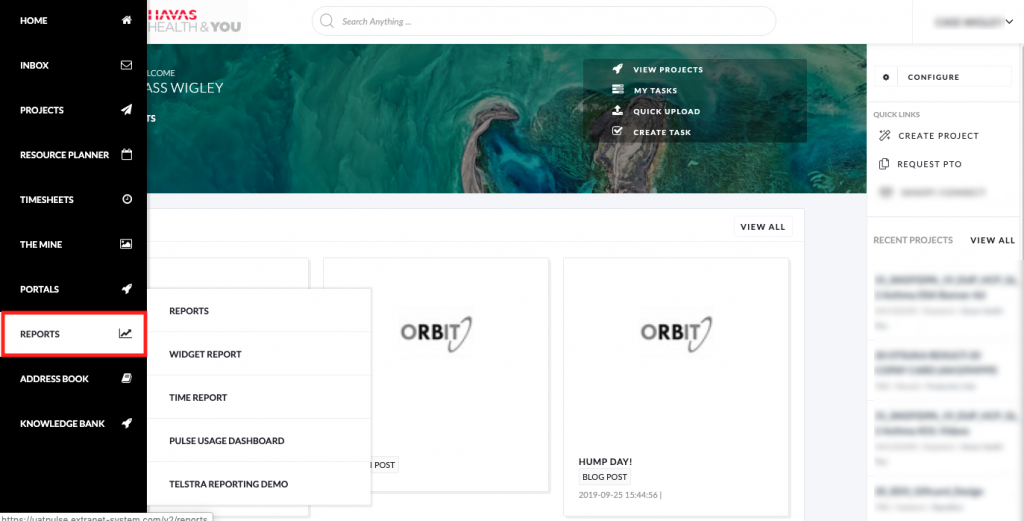
Locate the ‘PULSE AGRESSO TIMESHEET ERROR RESOLUTION PAGE’ report applicable to your region:
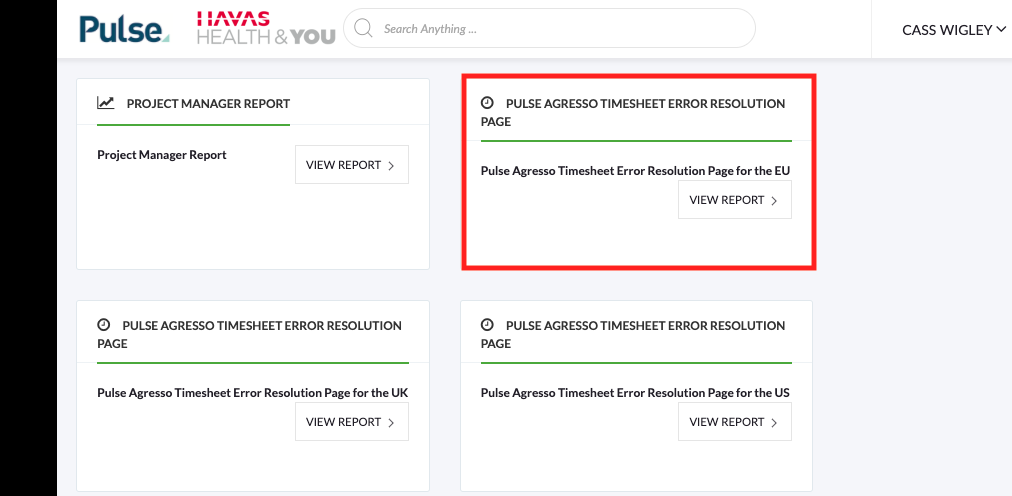
3. Open the Report
Once you have located the ‘PULSE AGRESSO TIMESHEET ERROR RESOLUTION PAGE’ launch the report in a new window by clicking the link.
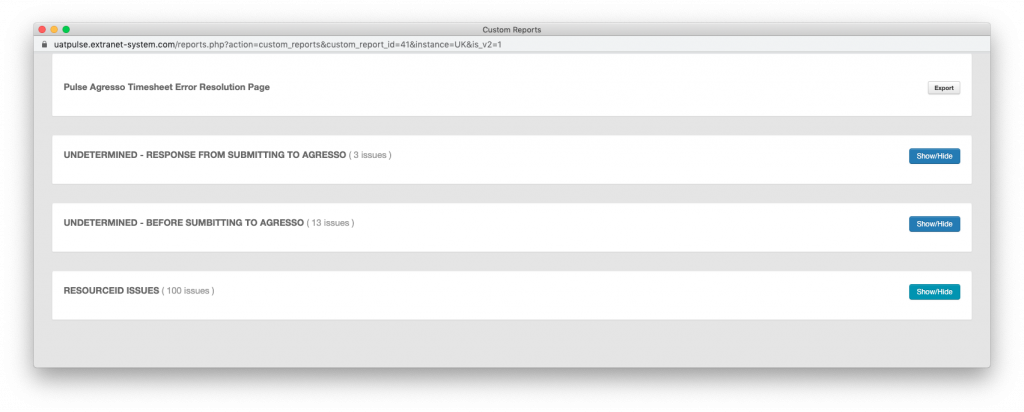
4. Expand all the Error Message Groups
- The Timesheet Error Resolution Report groups all User Timesheet Submission Issues by Error Message.
- Use the “Show/Hide” button to view the User Timesheet Submissions affected by these errors.
When you need to expand all groups start clicking Show/Hide from the bottom of the page.
5. Search for the Submission Id
- The easiest way to find an error from the Timesheet Status Report is to note its Submission Id and then search for it on the Timesheet Error Report.
- On the Timesheet Error Report the Submission Id is in the first column (Column A).
To search for the Submission Id “within the current page”:
- use your web browser’s search function Ctrl + F (Windows) or ⌘ Command + F (Mac)
- Paste the submission ID and press Enter.
- This will locate and highlight the Submission in Error
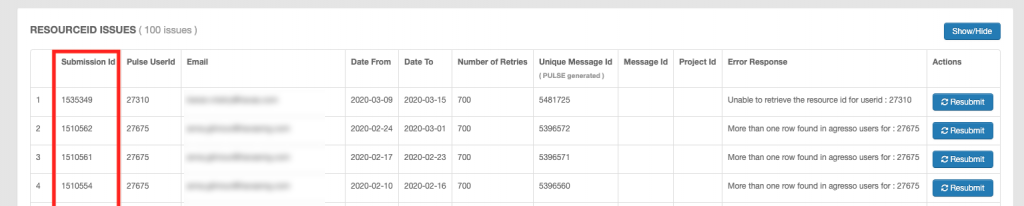
6. Note the Error Response and Error Message group
Note the Error Response:
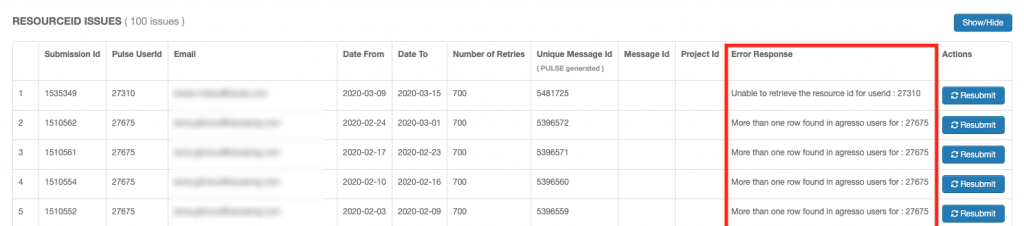
Note the Error Message:
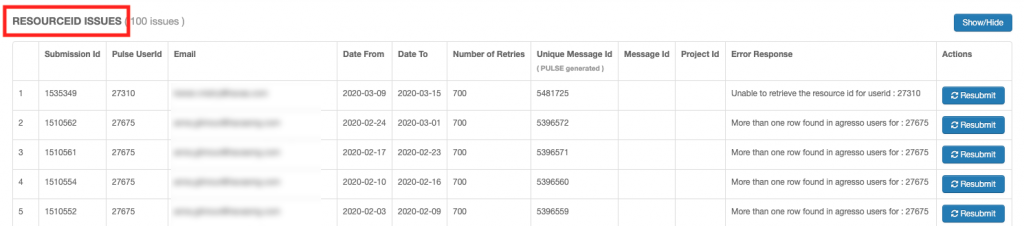
7. Follow Steps to Resolve the issue
Each Error Message and their Error Responses have different potential meanings and steps to resolution.
8. Wait to Resubmit Timesheet Entry
Once you have resolved the error in either Agresso or Pulse using the instructions in the Timesheet Error Resolution Report you should wait before ReSubmitting your timesheet entry.
This is because some of the resolutions for Timesheet Submission Errors rely on background processes in Pulse and Agresso which may take some time to complete.
General Guidance for Re-Submission:
- Wait at least 10-30 min depending on what the fix was and click ‘Re-Submit’ for the failed Timesheet Entry
- When ‘Resubmit’ is clicked, your Timesheet Submission will be loaded into the processing queue and will be sent to Agresso for Processing..
- Wait 10 min and refresh the Timesheet Error Resolution Report page to confirm your issue is resolved.
KB.44534
