FEATURES & ENHANCEMENTS
![]()
![]()
![]()
Design update to the Finance Document PDF
We’re excited to have a new update for the Finance documents PDF printout design! This has given us the chance to create a more streamlined layout that increases the readability of the document and uses an improved clean and modern aesthetic. This new design applies for Estimate, Purchase Order and Invoice PDFs in Pulse.
We have also added several new features to enhance the usability of the document, these include;
1) Redesign of the Finance Document Header and Letterhead
Within the letterhead, the agency details can now display a more flexible listing of address and contact details. For the header section, the user now can add greater detail to the customer address information, the reference is now highlighted – making the document easier to track and we have included the ability to add customer contact and project manager details.
2) Legal Footer or Disclaimer added
At the bottom of each page, a section has been added allowing for the inclusion of legal or disclaimer information.
3) Added functionality to the Comments section
The comments section now includes the ability to allow for the inclusion of rich formatting, adding pictures and tables.
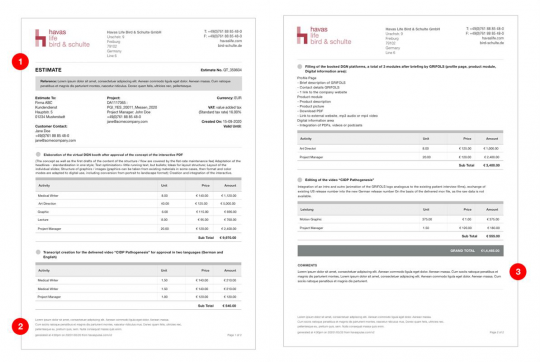
This redesign is another example of the new work we are proud to be doing to create additional value through design across the Pulse experience. We look forward to continuing to bring to you these new enhancements as we progress – so watch this space!
We have add the ability to create a new folder when moving files
We have added the ability to create a new folder in the destination project when using the “Move file to different project” to Move files from one project to another. The way new folders are does not involve a new interface widget – instead uses the same drop-down select list that is used to find and select existing folders. When you search for a folder, if it cannot find the folder name you have searched for, it will offer to create a new folder with that name.
1. Click the File’s “Action” drop-down and locate the “Move file to different project” button
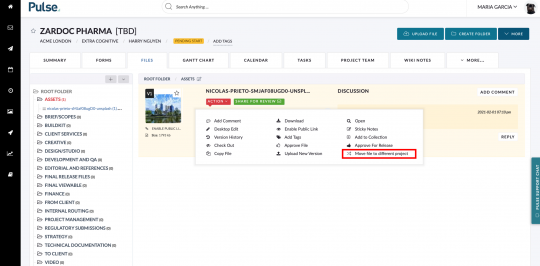
2. Click this button to launch the “Move file to different project” modal
From the “Choose Project” search for and select the Project to which you would like to move the File.
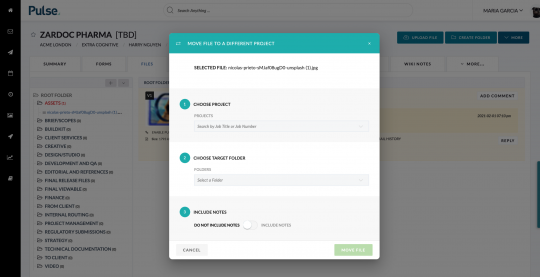
4. Enter the name of the new folder into the “Folders” field
When you enter the name for a new folder if that folder name does not already exist no search results are returned, and instead you will see the text “Create ‘My New Folder’”. You must click this text to create the new folder with the name you have entered.
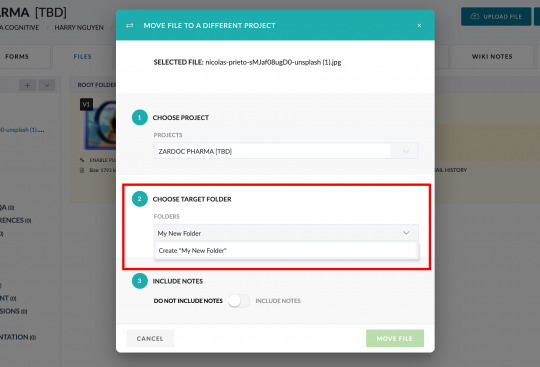
5. Click “Move File”
Before you click “Move File” you can also elect to include the notes that are attached to this file.
When the file has been successfully moved you will see the following pop message in the modal window.
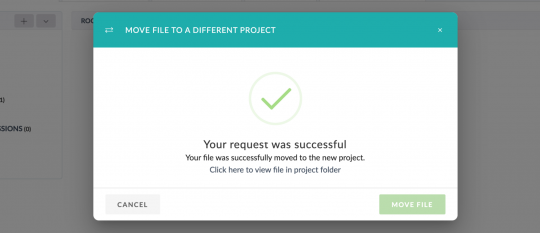
Please note: you need to either select an existing folder that is returned in the search results or click “Create New Folder” before clicking “Move File”. If you do not, you will receive an error message because you have not specified where to move the file:
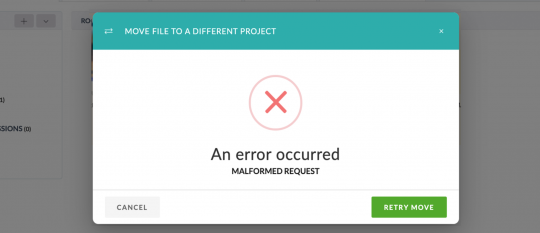
If this happens, simply click “Retry Move” and then check that you have properly selected and existing folder or created a new folder before trying again.
We have also add this ability to create a new folder when attaching/uploading files to the new Asset Detail modal
We have also added this ability to create a new folder to the Asset Detail modal when uploading new assets as attachments to a file.
1. Click the File’s thumbnail to launch the “Asset detail modal” and click “Add Attachment”
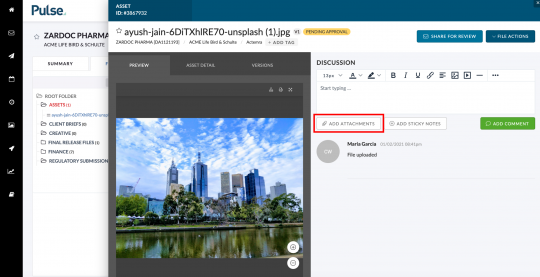
2. Click the “Select Folder” drop-down and start typing
When you click the “Select folder” drop down it will present you with a list of existing folders.
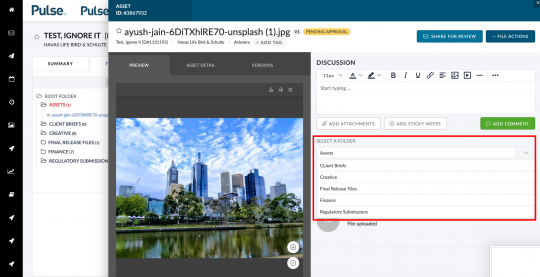
4. Enter the name of the new folder into the “Folders” field
When you enter text, if a folder of that name does not already exist no search results will be returned and you will instead see the text “Create ‘My New Folder’”. You must click this text to create the new folder with the name you have entered.
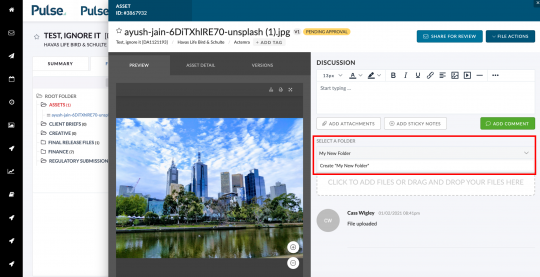
When you upload the file it will be uploaded to the new folder you have created.
FIXES
Bug: Time Approver field was not appearing in the Project Wizard for Non-Agresso Offices
Fix – We have fixed the bug that prevented the ‘Time Approver’ field from appearing in the Project Wizard for Non-Agresso offices when the Office Setting was enabled.
Bug: Hamburger menu button in the Asset Library on Mobile was not functioning on mobile devices
Fix – We have resolved an issue that caused the hamburger menu icon in the Asset Library to not open the navigation menu on mobile devices.
Bug: Errors preventing the uploading of PDF to attachments on the Asset details modal
Fix – We have resolved an error that occurred when attaching a PDF attachment to the Asset Detail modal.
Bug: Asset Thumbnail Tooltip display issues
Fix – We have adjusted the styling on the Asset Thumbnail tooltip to match Pulse Style Guide.
Bug: Internal Server Error when moving Files & Folders
Fix –We have fixed the error that was preventing users from moving files to another project.
FEATURES & ENHANCEMENTS
![]()
![]()
New Finance Profile configuration setting to control the display of approved rates in the Estimate Tool
We have added a new configuration setting to controls whether approved rates are shown on the Estimate tool or not. The approved rate settings come from the Agresso via the Role Pricing table.
The purpose of this configuration setting is to limit the available Activities that can be selected on the Estimate and Invoice builder.
What are we trying to solve? First, you need to know a little about Activities and Timesheets:
- Every Agresso Project has an Invoice Rule.
- The Invoice Rule, among other things, drives the available DESCRIPTIONS when the ACTIVITY is ‘Project Time’ on the Finance Builder (Estimate & Invoice).
- When a User does timesheets, their Default Role needs to exist on the price list of the project, if it doesn’t, they cannot add time to the job.
With this feature:
- Agresso will send every Role on every prices list. The roles not valid for the client price list will be marked as ‘Not an approved rate’ thus not showing on the Estimate & Invoice builder.
- Since every role will exist on every pricelist, users can submit time to projects using their default role.
Price List Changes
The purpose of this change is to show the alternative name for ROLES in the Finance Documents. This change allows full customisation on naming conventions on each of the Client Pricelists. For example, you may call a role Art Director on one pricelist but Art Specialist on another – but they are the same role with the same income category in Agresso.
This is how it works:
- Agresso will send us the alternative names using a new template. The template specifies the Agresso Client (Ledger) and Client Invoice Rule.
- We use this new template to update the current role names if a new (alternative) role name exists
- It does not change any other attribute like pricing
This is available to Finance Managers in the UK and EU instance of Agresso who use Finance Documents in Pulse.
JDE Mine: Media Channel Dependent Approval Workflow
Implement a new optional Approval Workflow “selection” criterion based on the Media Channel, specific for JDE Mine Workflows.
