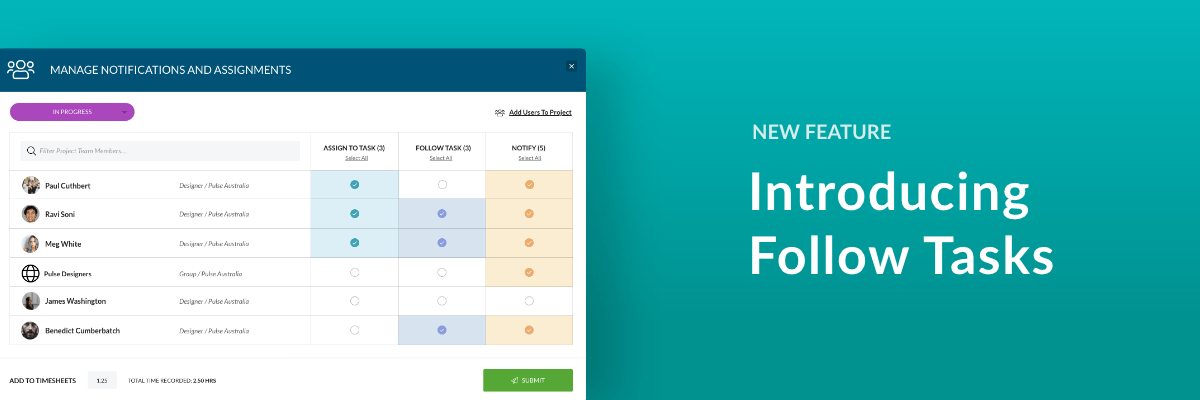You can now Add Followers to the Task Notifications window
Have you ever wanted to follow a Task to track the progress but not necessarily be assigned to the Task? Have you wanted to clean up the Tasklist for your team so it is easier for them to prioritise their workload?
Now you can! We have introduced the concept of a ‘Task Follower’. This performs the same function as ‘watching’ a task – except now you can assign other people to ‘watch’ the task.
In the Manage Notifications modal, a new column has been added to ‘Follow Task’:
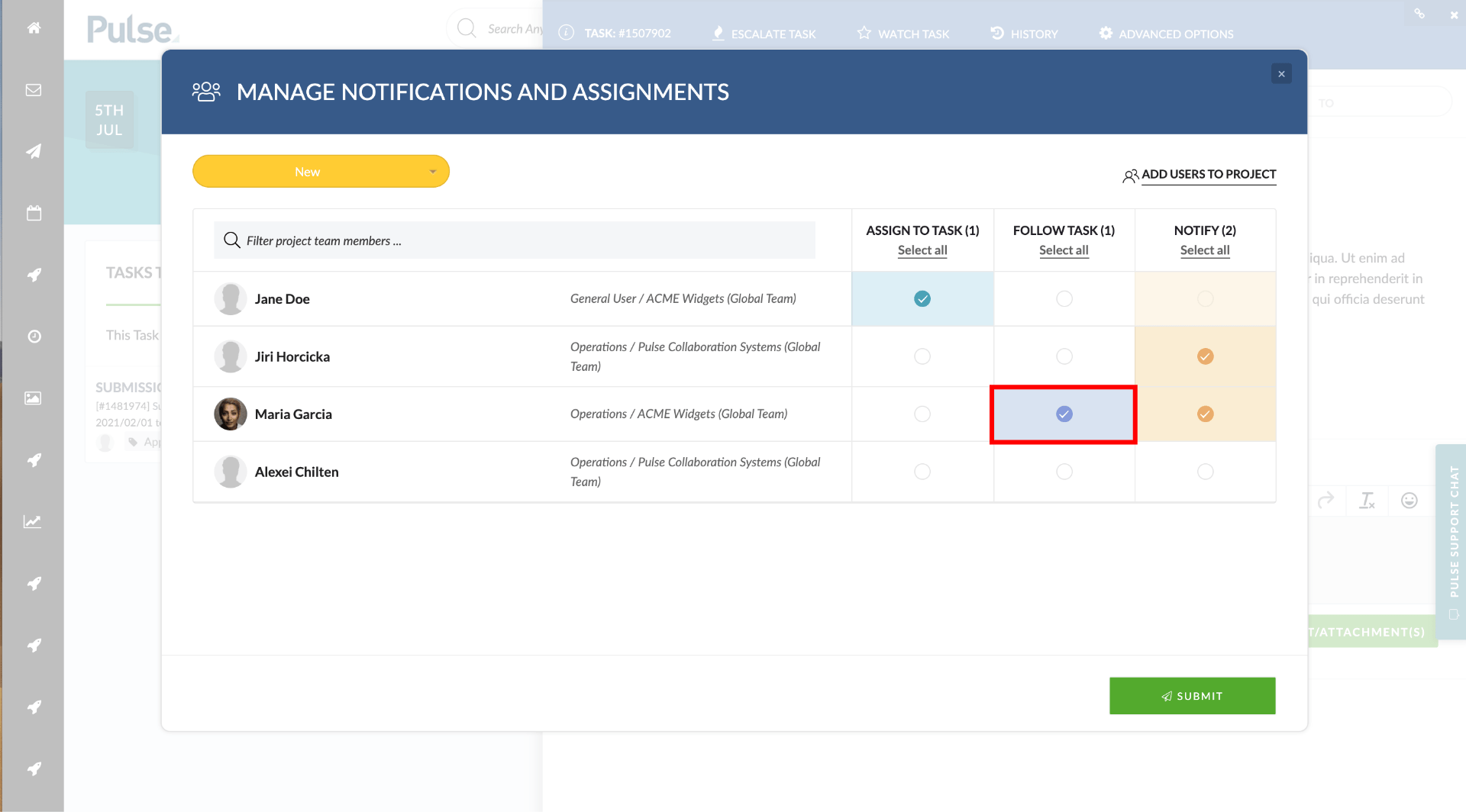
How the new Notifications and Assignment modal works
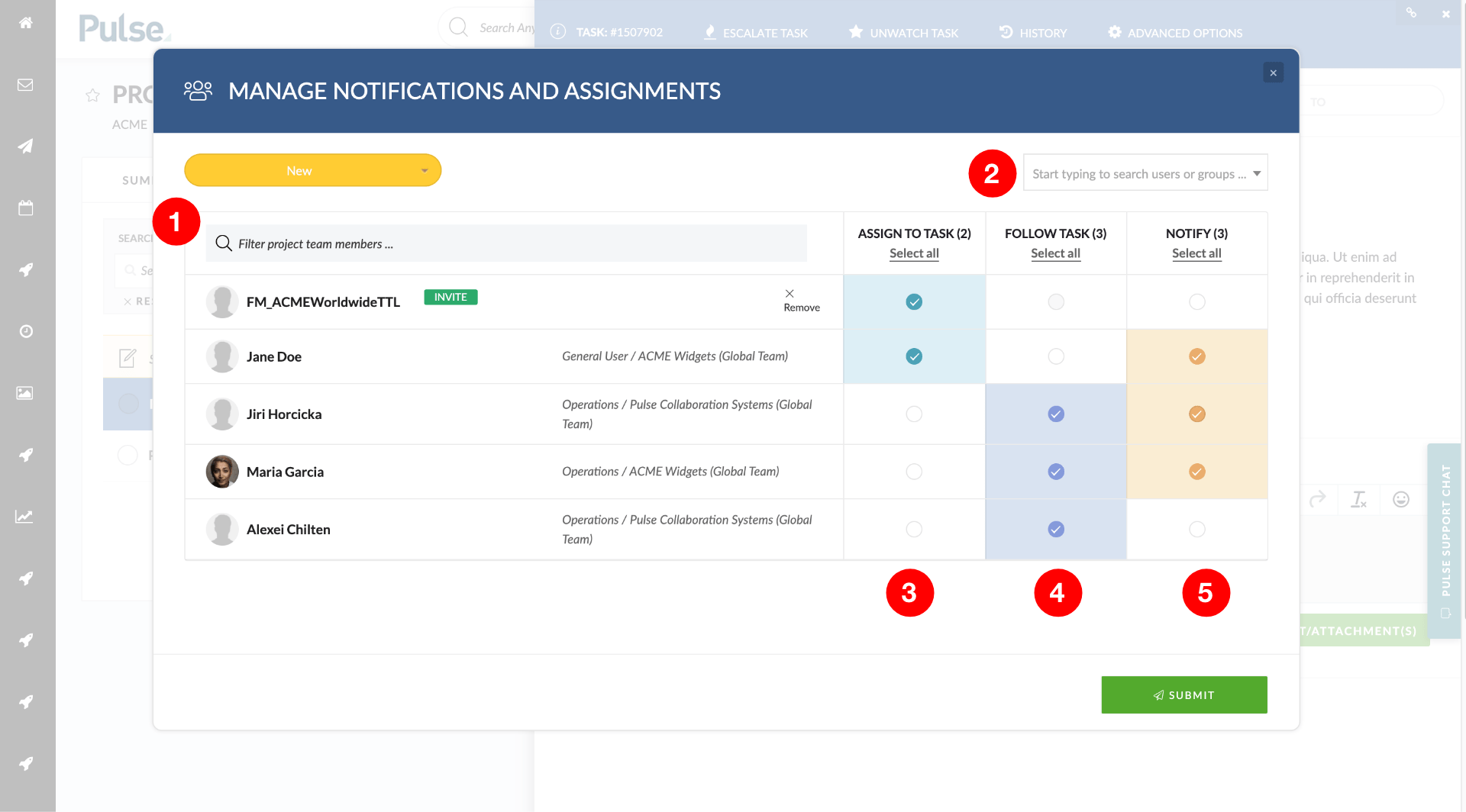
- Use the search box to find Users and Groups if this list long.
All Users and/or Groups that are assigned to this task will show up in this list. - If a User or Group does not appear in this list, you can add them to the project using the drop-down select widget.
- Click the teal-coloured checkbox to assign a User or Group.
Assigning automatically enables the Notifications – you can however independently toggle notifications on and off once a User or Group is assigned, meaning a user can be assigned to a task but not following a task or receiving notifications. - Click the blue-coloured checkbox to make the user able to Follow Task
Groups cannot be set to Follow Task. You can only Assign or Notify a Group.
When “Follow Task” is checked the “Notify” checkbox will automatically become checked. Similarly, when unchecked the “Notify” checkbox will become unchecked if it was previously checked.
You can, however, independently toggle the “Notify” option so a user can be following a task but not getting email notifications.