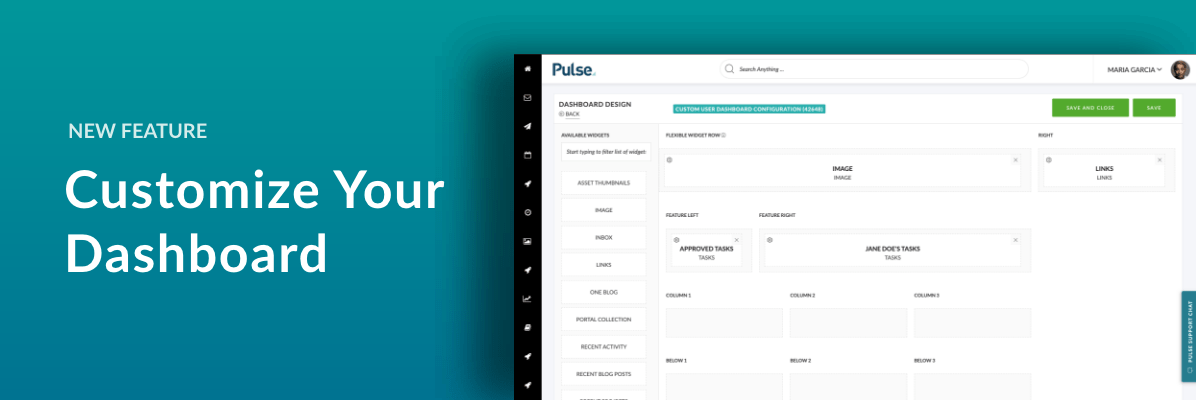Discover new ways to Customise your Home Dashboard
The Home Dashboard provides you with a summary of important information that you can configure to include convenient shortcuts for things like Recent Projects, Favourite Projects, New Project, Quick Task and Quick Upload.
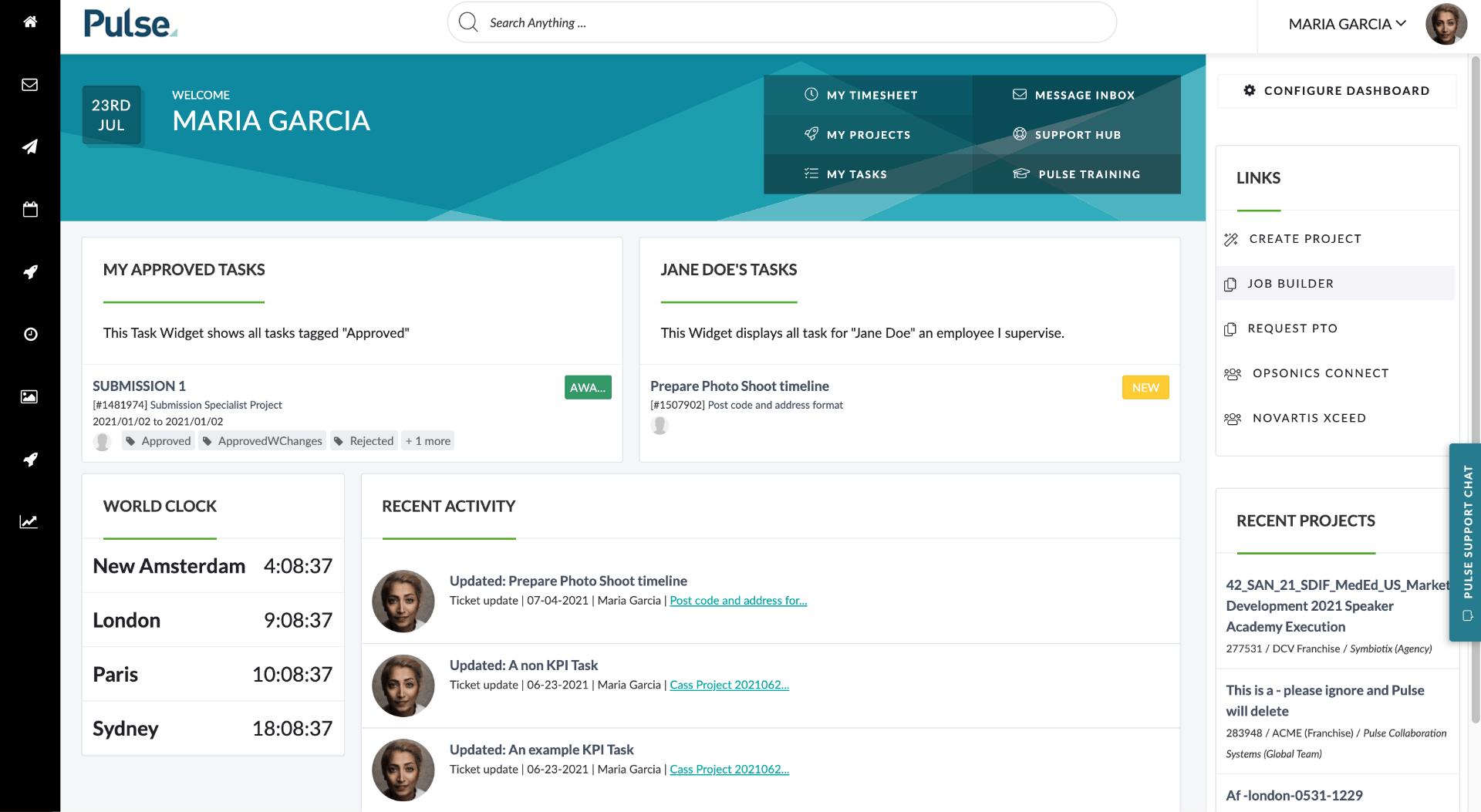
You can configure the Home Dashboard with your own selection of widgets by dragging and dropping available widgets into the layout “slots”.
The available Widgets are:
- Asset Thumbnails
- Image
- Inbox
- Links
- Portal Collection
- Recent Activity
- Recent Blog Posts
- Recent Projects
- Recent Social
- Recent Uploads
- Resource Bookings
- Tasks
- Text
- World Clock
- One Blog
1. Click the “Configure Dashboard” Button on your Home Dashboard
The configure button is located on the top right-hand side of the Home Dashboard.
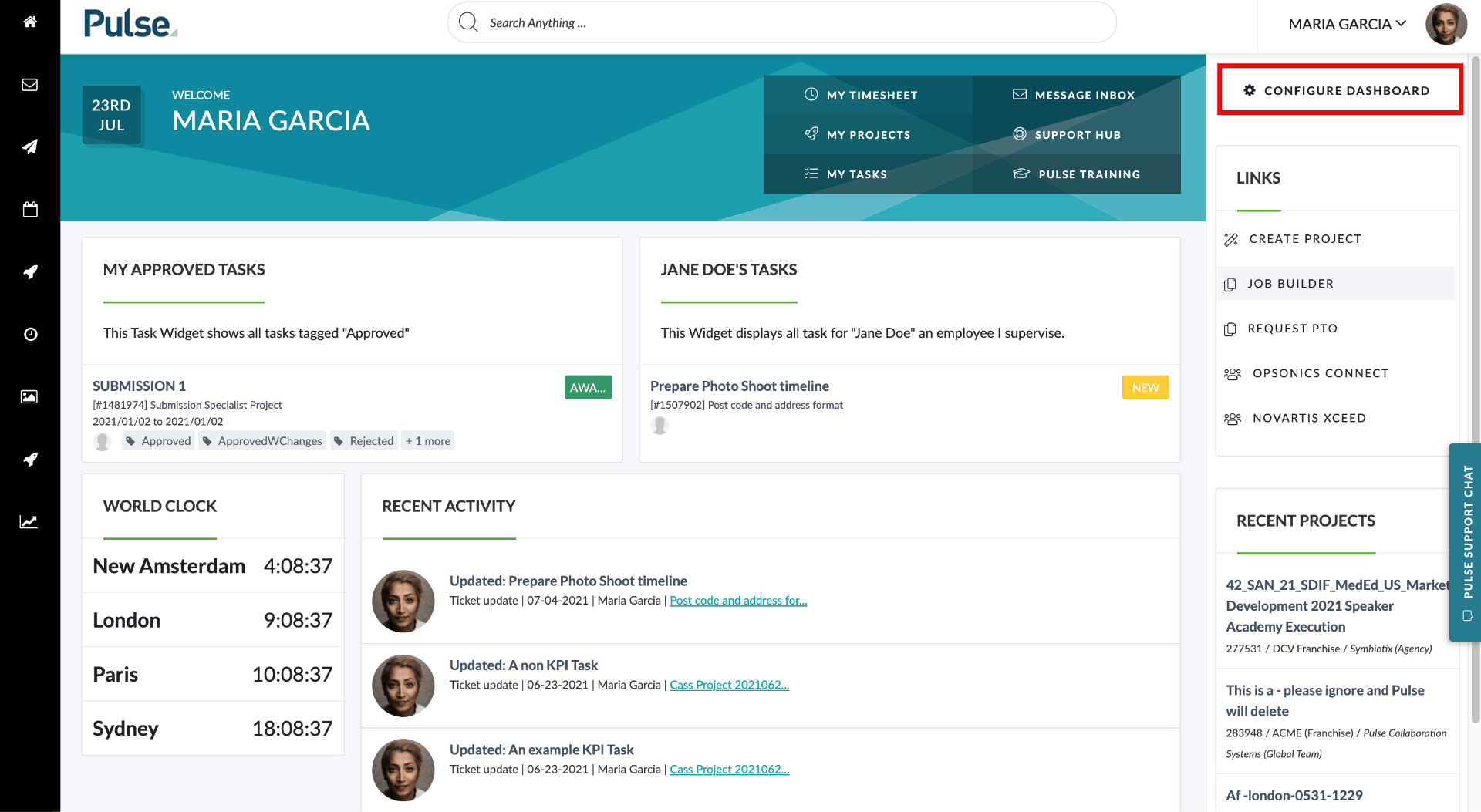
2. Drag-and-drop widgets into the available slots
The available widgets are located in the left-hand column titled “Layout Blocks”.
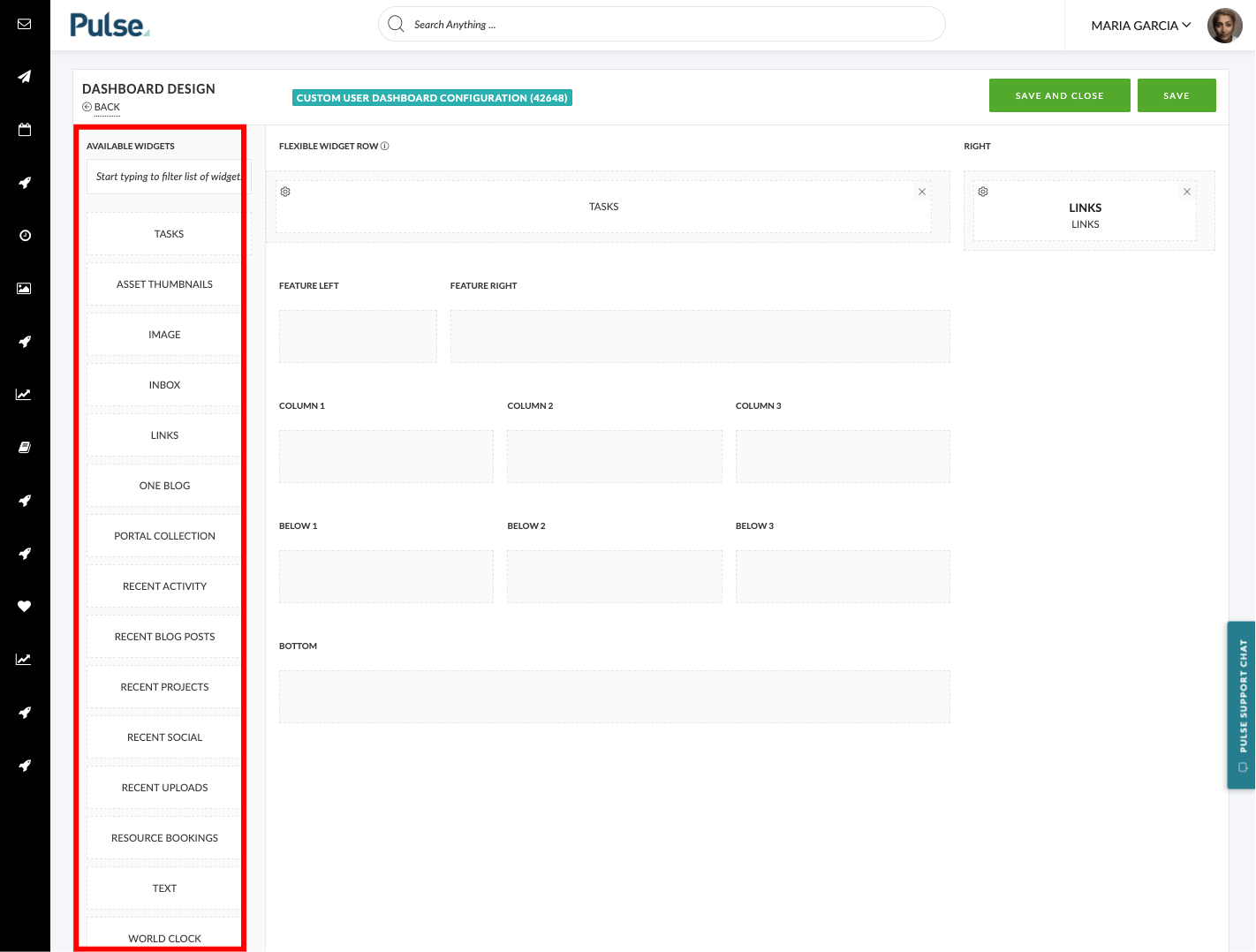
Click and drag a widget – dropping it into a layout “slot”.Video of the Pulse Configure Home Dashboard showing the dragging of widgets from the Layout Blocks area into a layout slot.
3. Remove unwanted widgets
You can remove any unwanted widgets by clicking the “close” icon in the top right corner of the widget. Unused widgets are returned to the “Layout Blocks” sidebar.
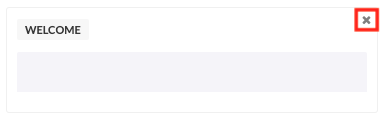
4. Click “Save Settings”
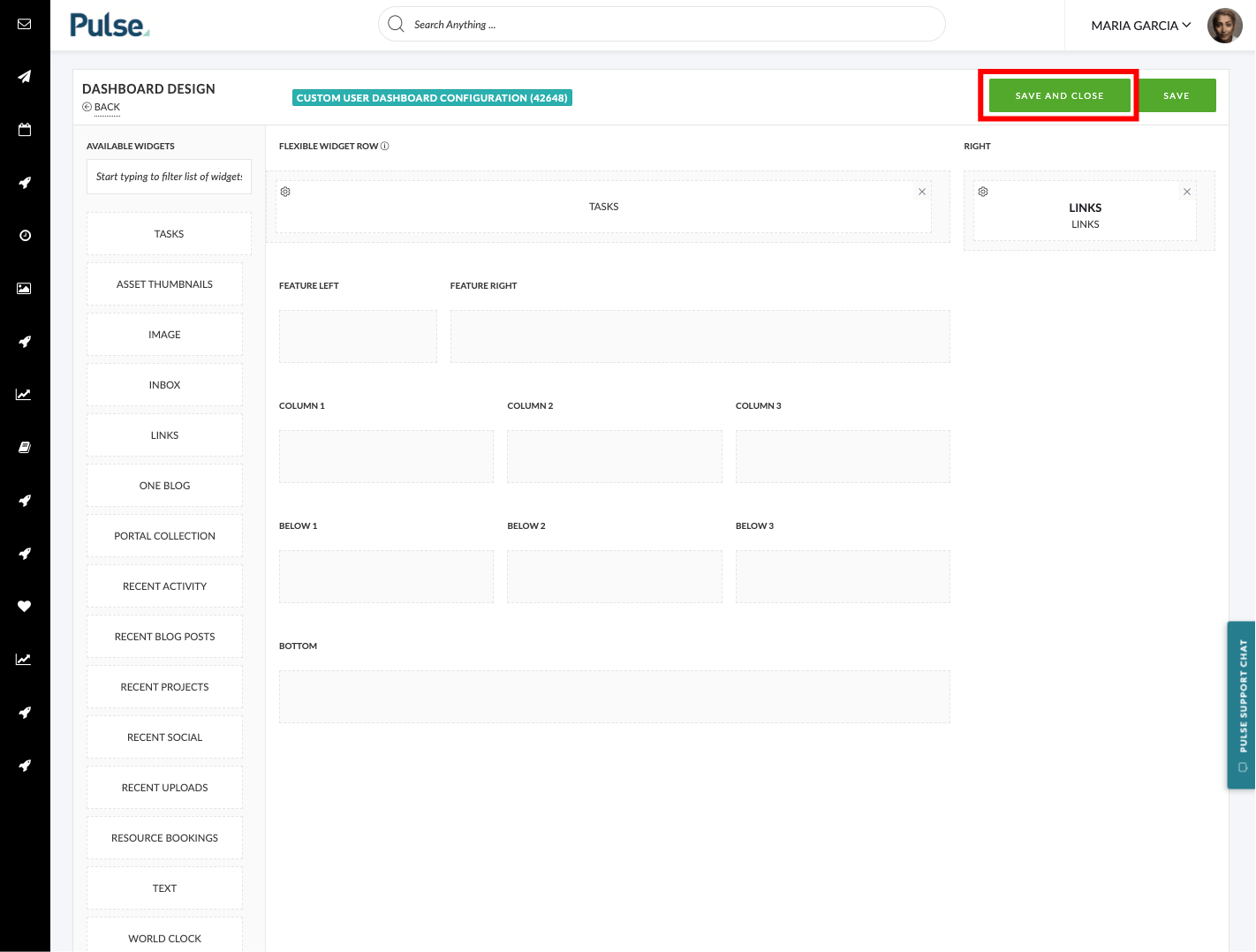
Your Home Dashboard will now contain your personalised information.