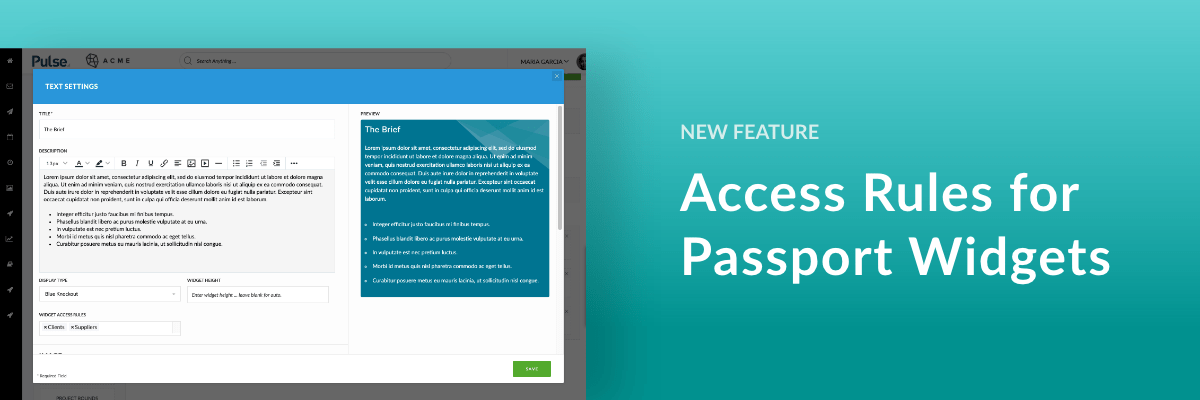You can now control the display of Project Passport Widgets for different users based on Permission and Role.
For example, when a client user logs in to a project, rather than seeing ALL of the widgets on the Project Summary tab they only see the Widgets you want them to see.
The default set of Access Rules utilise the Permission Profiles based on User Category:
- All Users with access to the Project (*This is the default)
- Operation Users
- Project Managers
- Account Users
- Clients
- Suppliers
How to Control the Visibility of Passport Widgets
To control the visibility of a widget you must have permission to access the Passport Design Page. This is usually available to Project Managers and Operations users.
Any user who is able to configure the Project Dashboard (PM/Operations user), will be able to set the ‘Permissions’ feature in widgets.
If a User does not have the correct permission to see a Widget on the Passport Design page they will see it in the layout, but it will be ‘Locked’.
Click Configure Dashboard
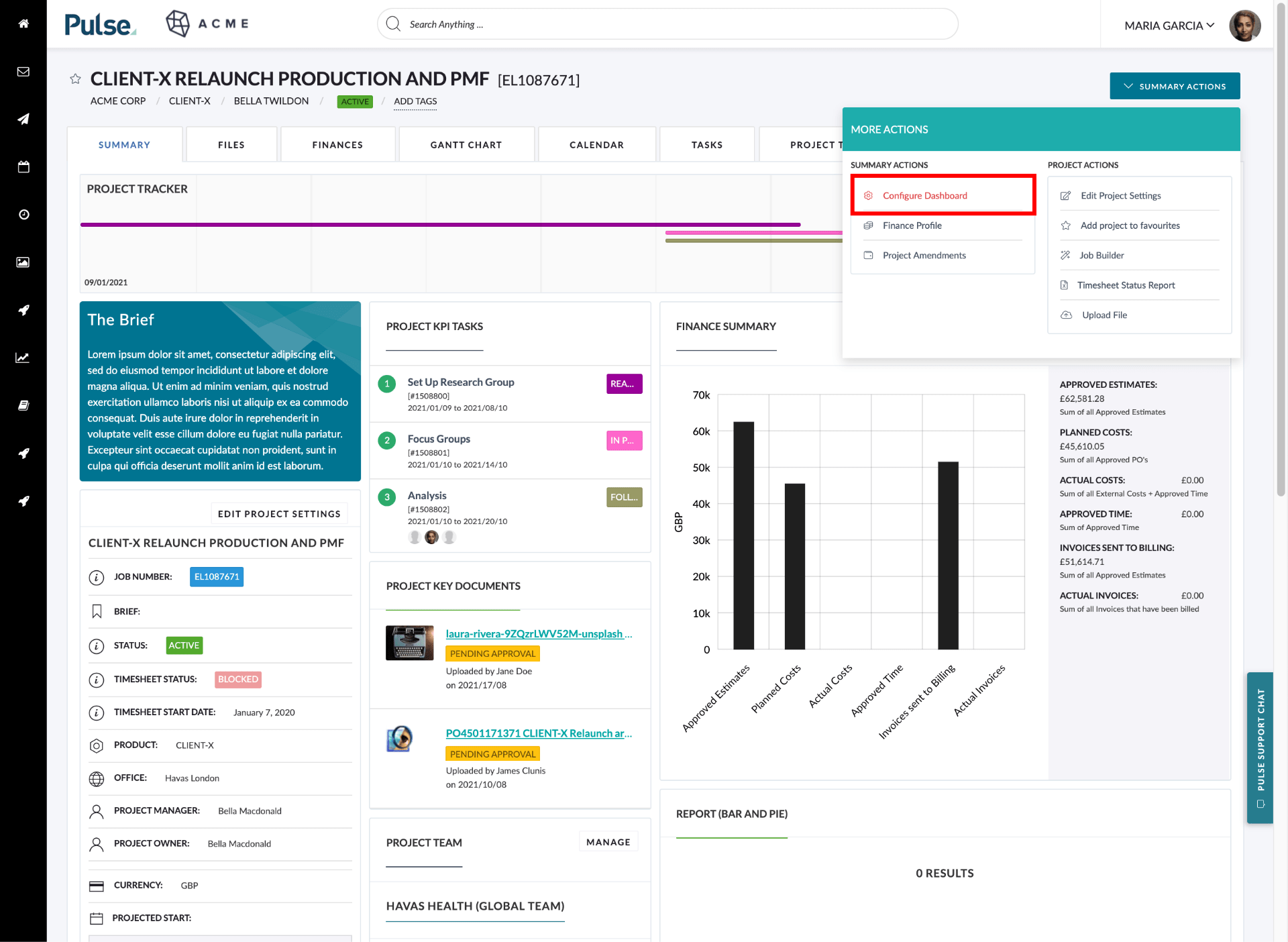
Locate the widget you want to edit on the Passport Design Page
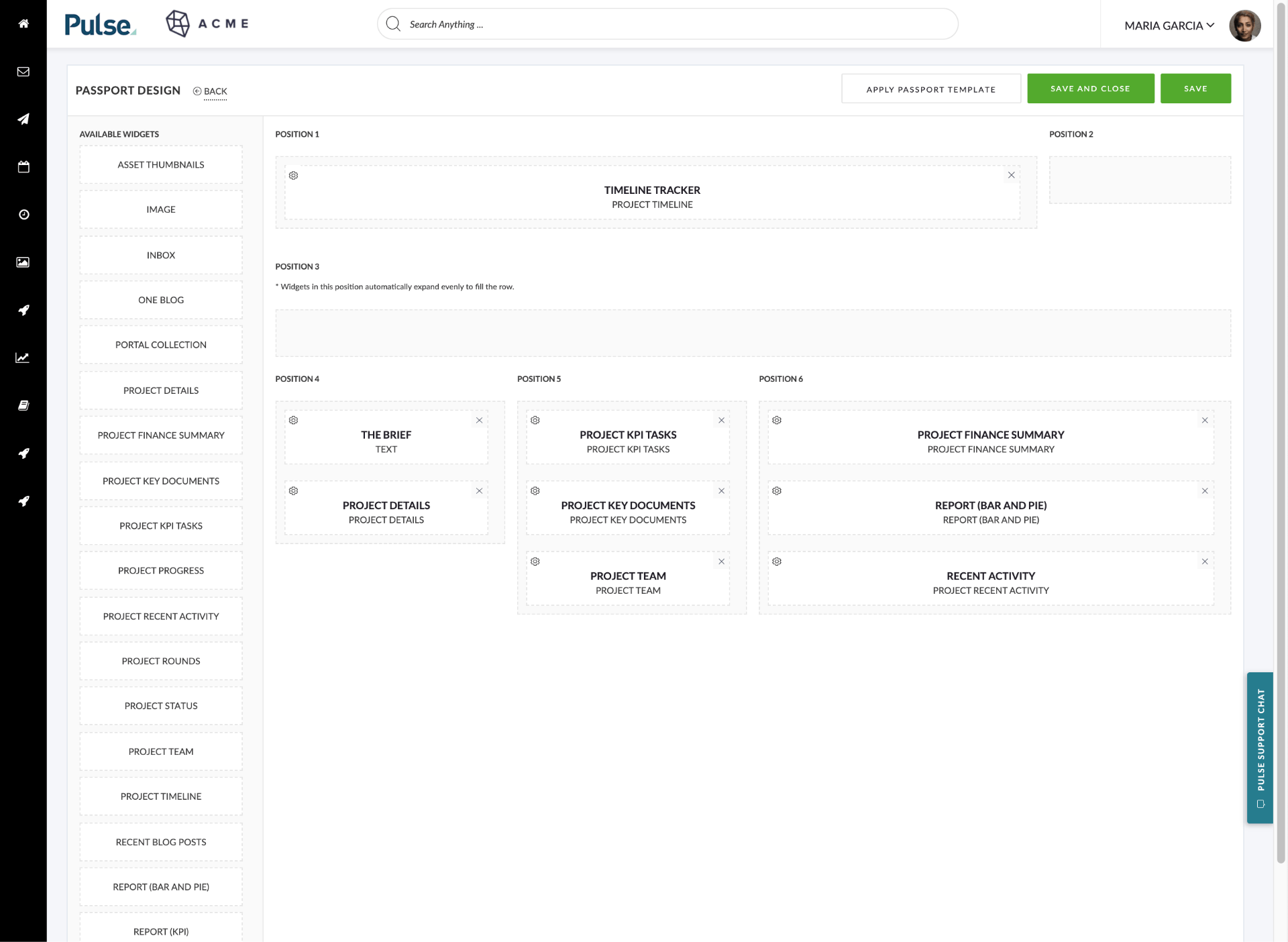
Click the “cog” icon to launch the Widget Setting modal
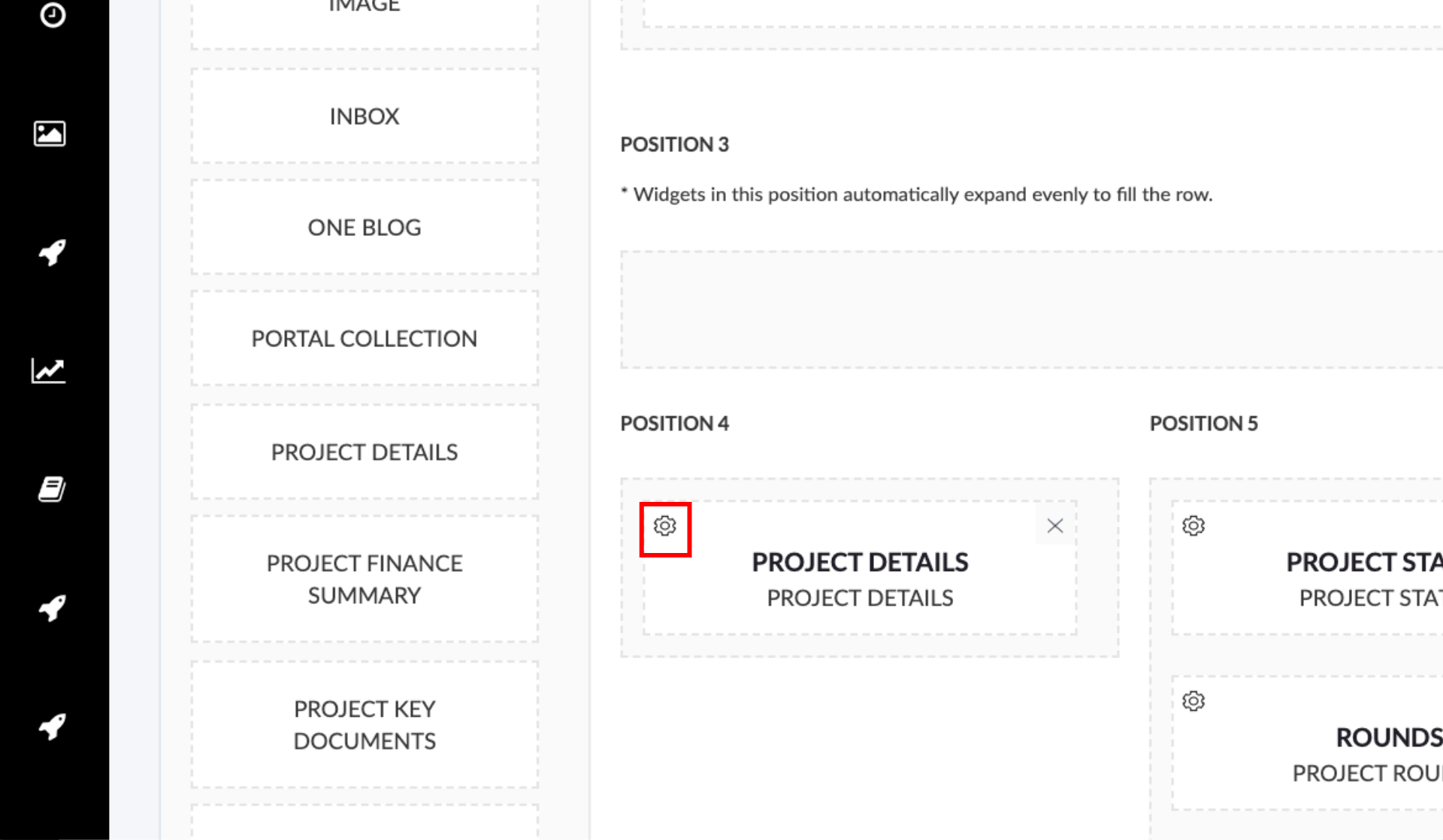
Locate the Widget Access Rules field
Each Widget now has a “Widget Access Rules” field where we can control the display of a Widget for different users based on Permission and Role. Its location within the modal may vary depending on the complexity of the Widget.
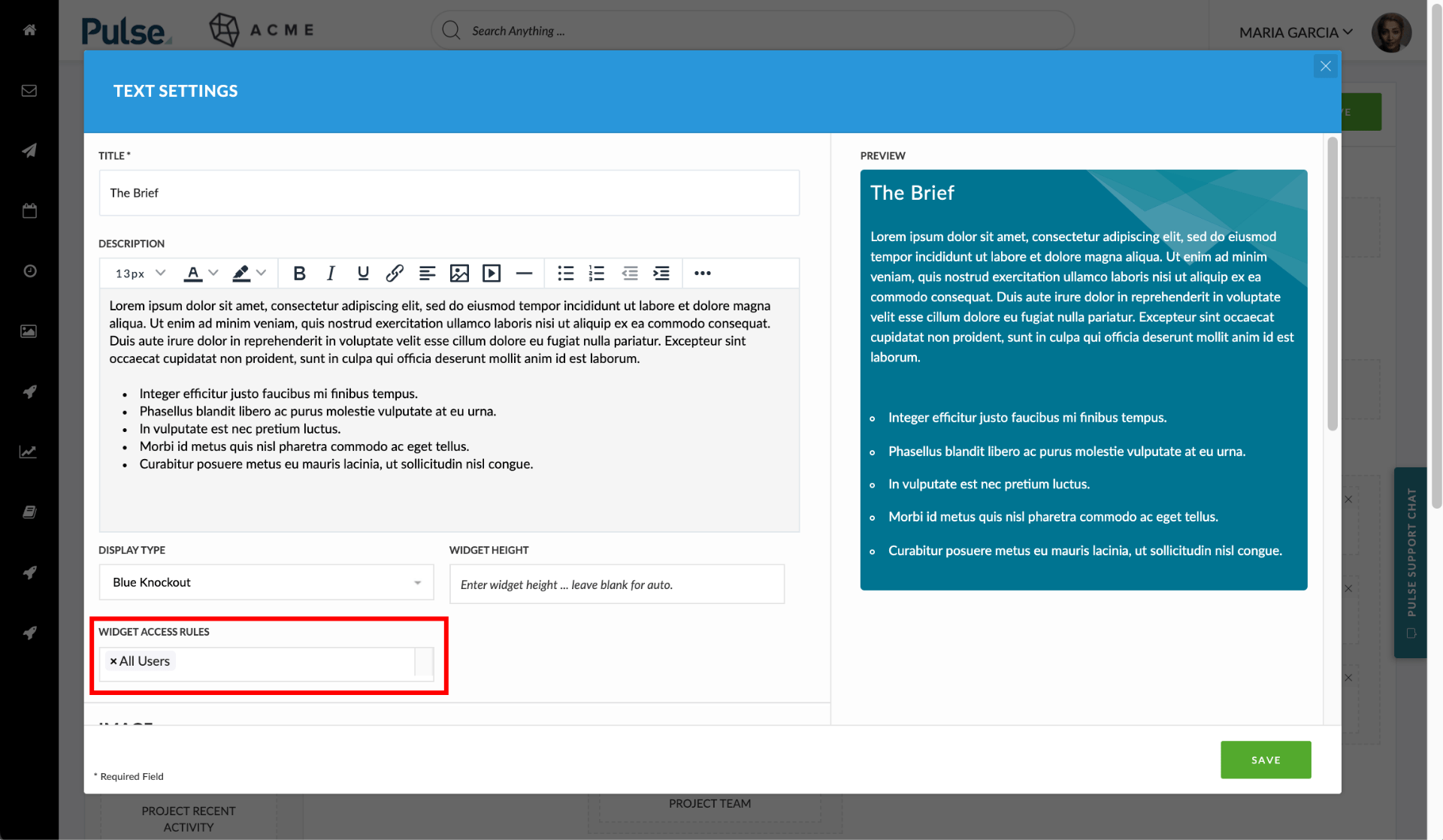
By default, the “All Users” rule is selected, meaning that any user who has access to this Project can see the widget.
Access rules are added using a multi-select SAYT (search as you type) field that is linked to the list of Access Rules.
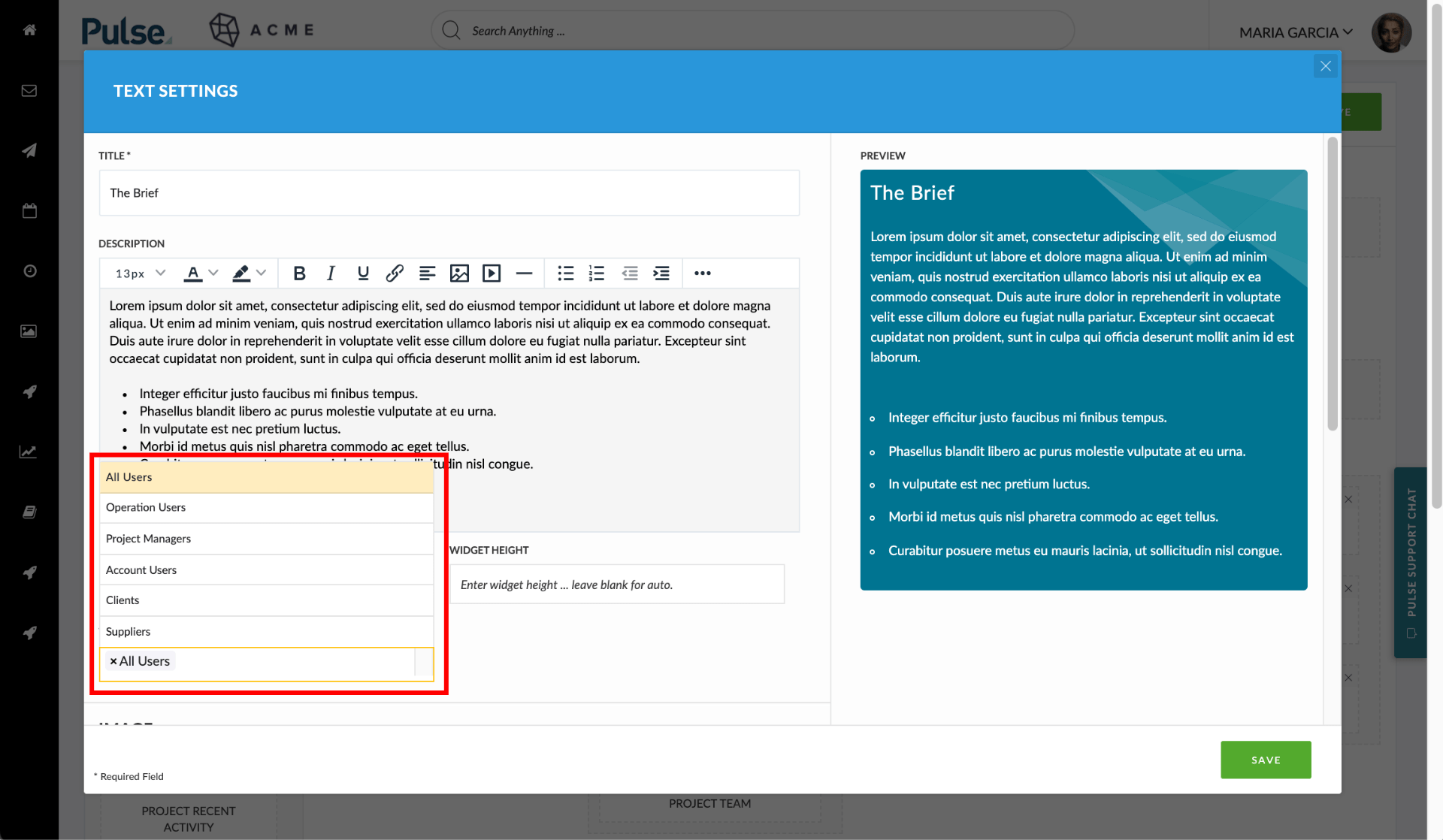
Configure the Widget’s Access Rules
To limit access to a particular User Category or Categories, you would need to first remove the “All Users” rule and then select the particular User Category you want to restrict access to.
For example, if we only wanted a widget to appear for Client users and Supplier Users we would have only those two categories in the list:
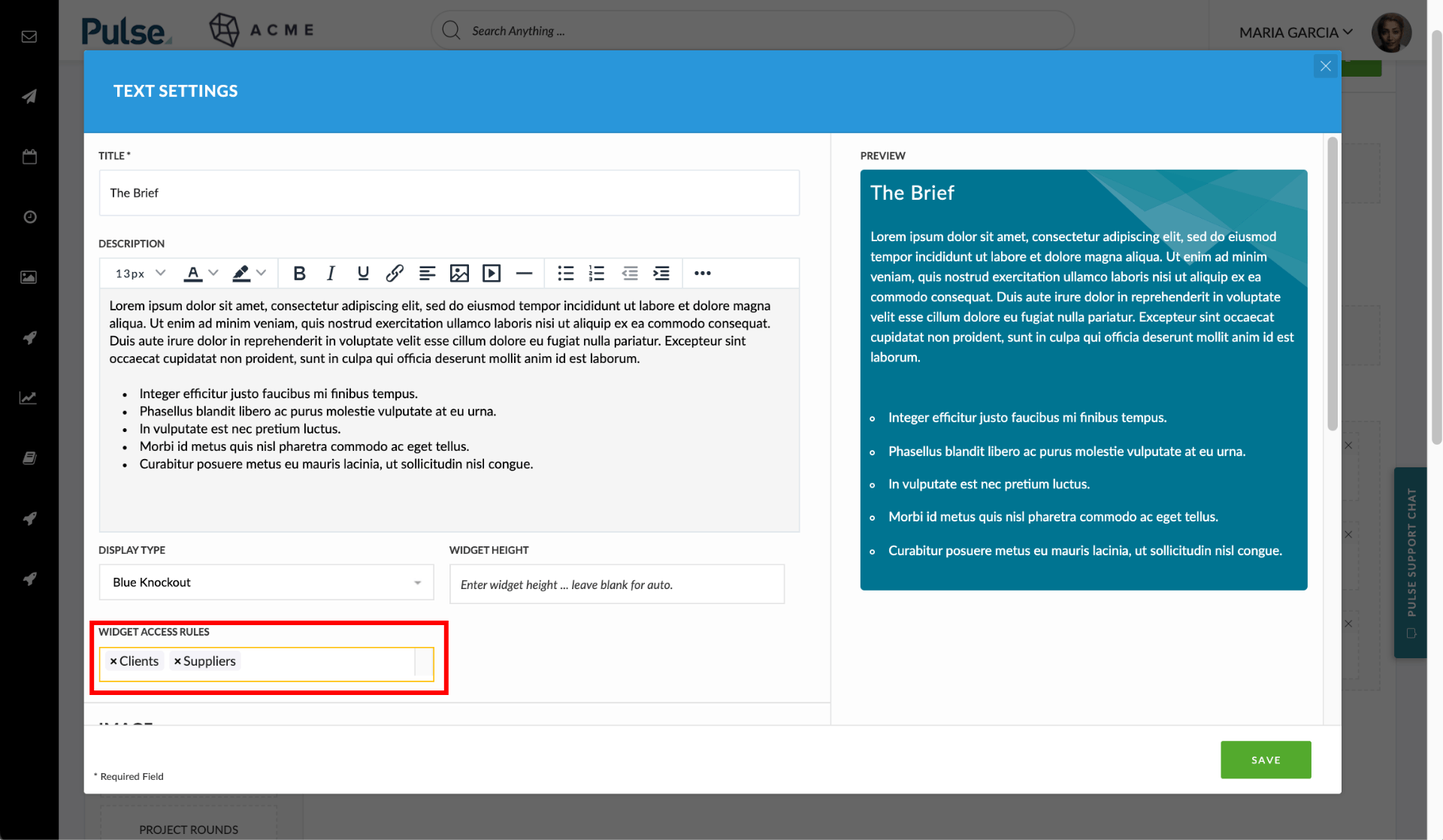
Click ‘Save’ to exit the Widget Settings Modal
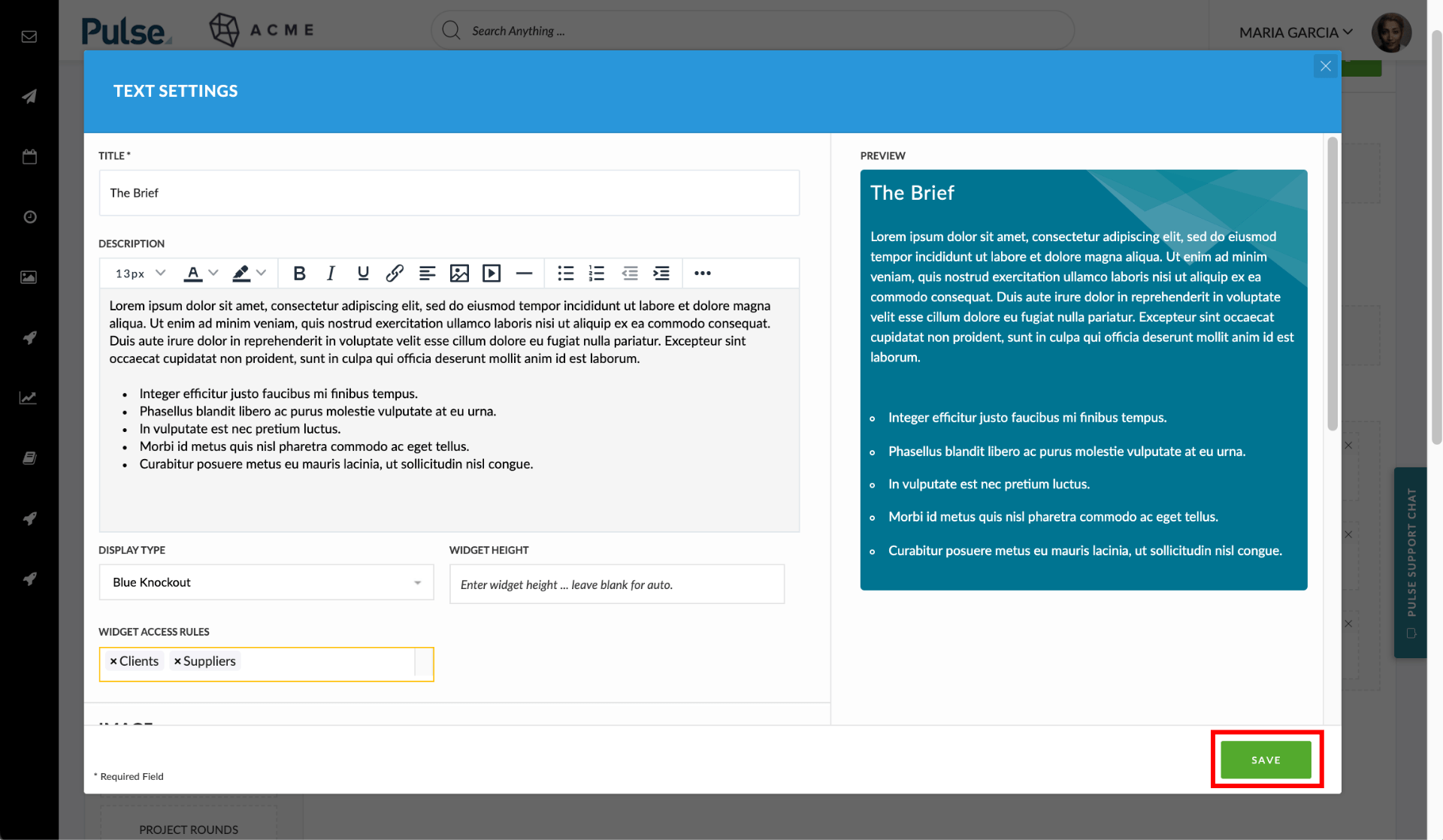
Click ‘Save And Close’ to exit the Passport Design page
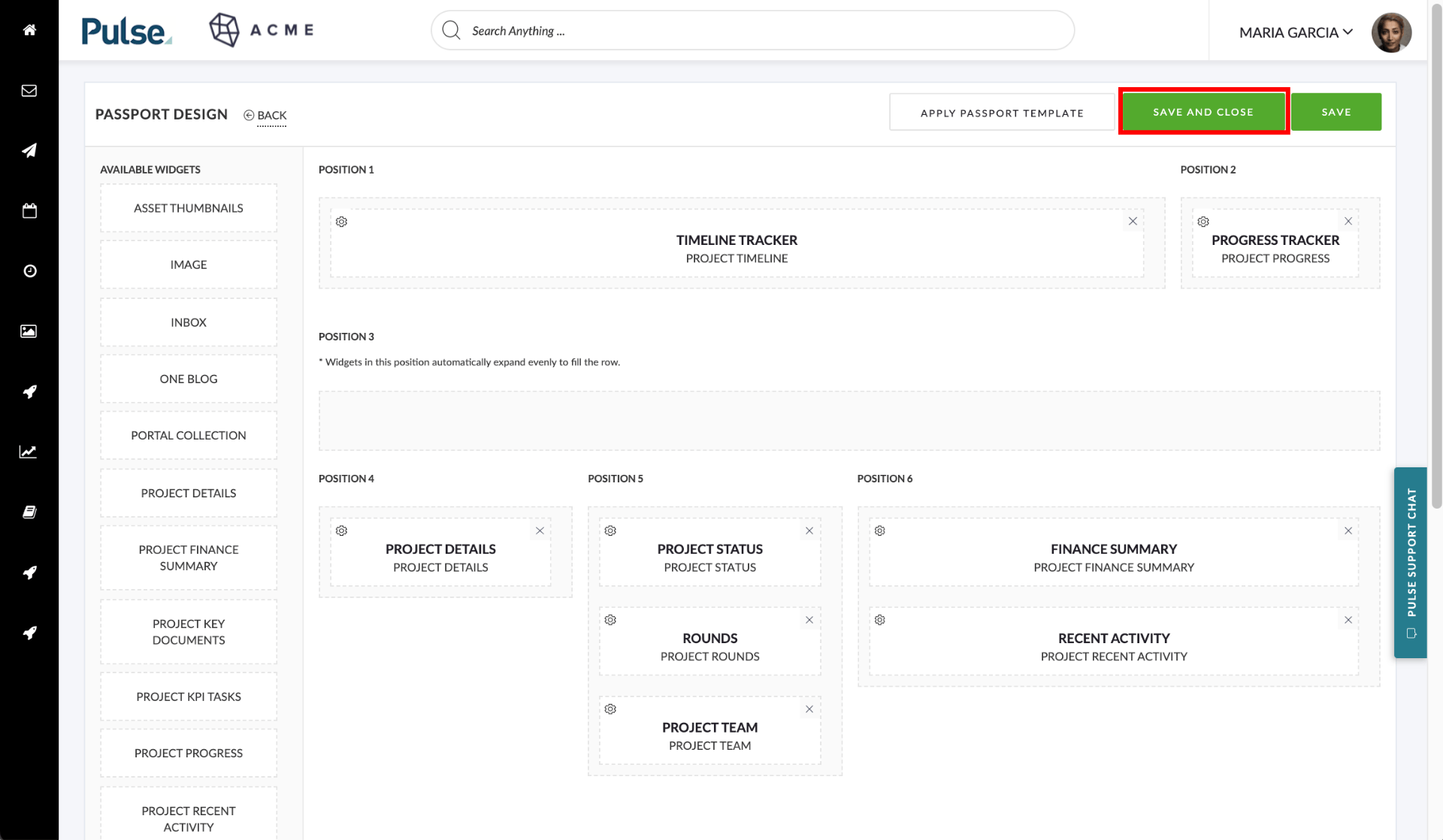
The widget will now only be visible to the “Clients” and “Vendors” Permission Profiles you selected.