It is possible to automate the closure of linked Phantom jobs when the Main Job is closed.
This is a configurable feature where at the agreement level, you can decide between 3 options
- Don’t close the Phantom Job
- Create an amendment for the Phantom Job agency for their approvers to approve
- Automatically close the Phantom Job when the Main Job closes
We apply the same validation rules when checking if we can close the Phantom Job as we do when checking if we can close any job in Pulse. Which are:
- Does the Job have open timesheets?
- Does the Job have any Agresso Errors (US Only)
- Does the Job have any Agresso Warnings (US Only)
If the Phantom Job has open timesheets or Agresso Errors, then we cannot allow the job to close.
If the Phantom Job has Agresso Warning or No issues, we can close the Phantom Job according to the handshake rules.
Handshake
To set this up go to the agency in the address book that would be the Phantom Job Project. For example, if Main Job Agency was ‘Havas Life’ and the Phantom Job was ‘Havas Life Toronto’ you would go to Havas Life Toronto in the address book.
Click the Intercompany tab.
The ‘APPROVED AGENCY LIST’ is where the Main Job project would be created i.e. ‘Havas Life’ in this example.
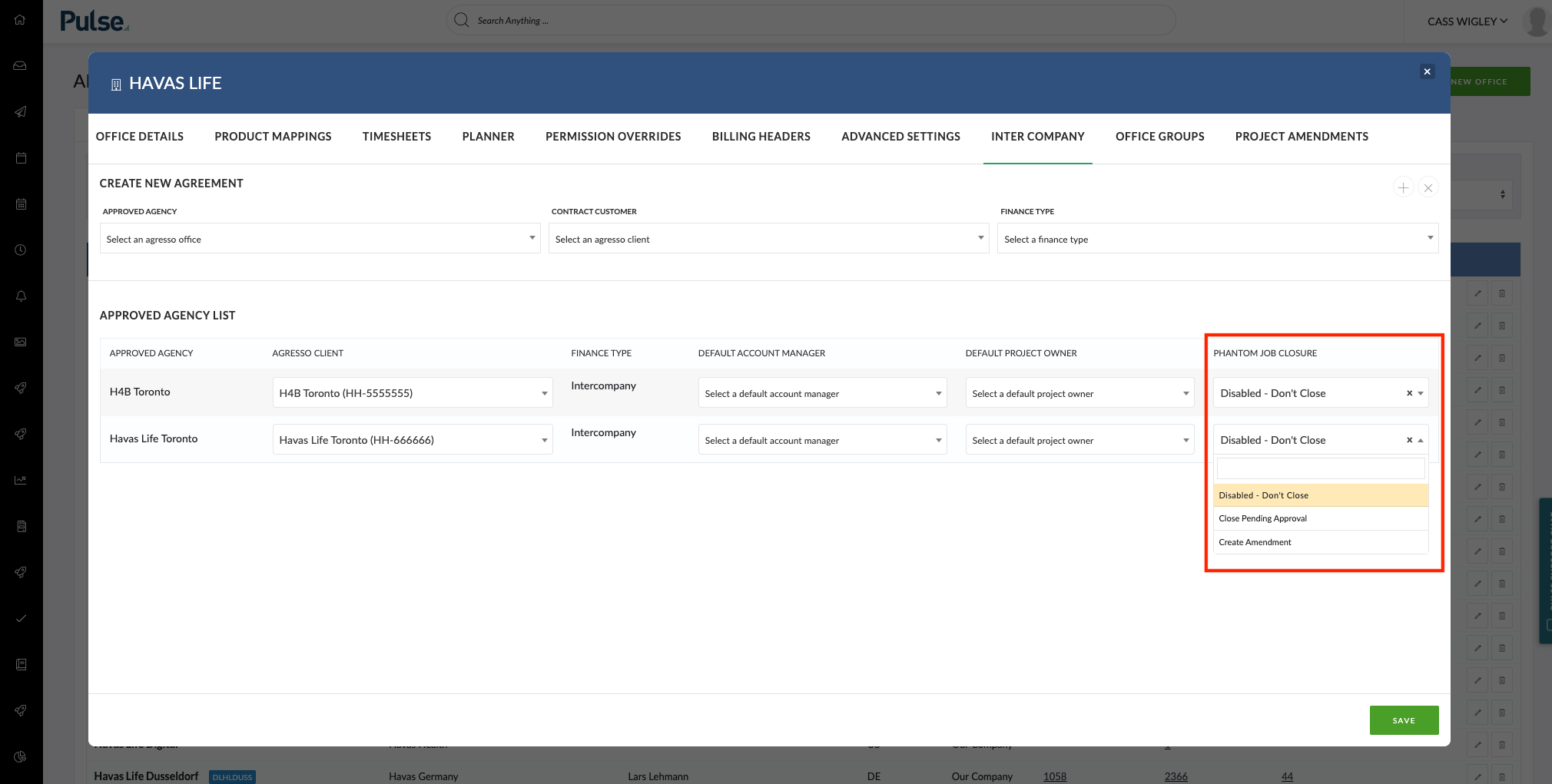
You will see a new option called ‘PHANTOM JOB CLOSURE’. The default is ‘Disabled – Don’t Close’. i.e. Don’t close the Havas Life Toronto Phantom Job when the Havas Life Main Job is closed.
The other two options are
- Close Pending Approval
- Create amendment.
Closing the Project
When we close the Main Job, we check to see if there are any linked Phantom Jobs.
If there are, we check the settings for the Phantom Job Closure.
If the Phantom Job Closure setting is ‘Don’t Close’ we skip it.
Create amendment
If the setting is ‘Create Amendment’ then we will create an amendment in the Phantom Job agency for their approval team to approve and show the job on the ‘Amendment Raised’ tab.
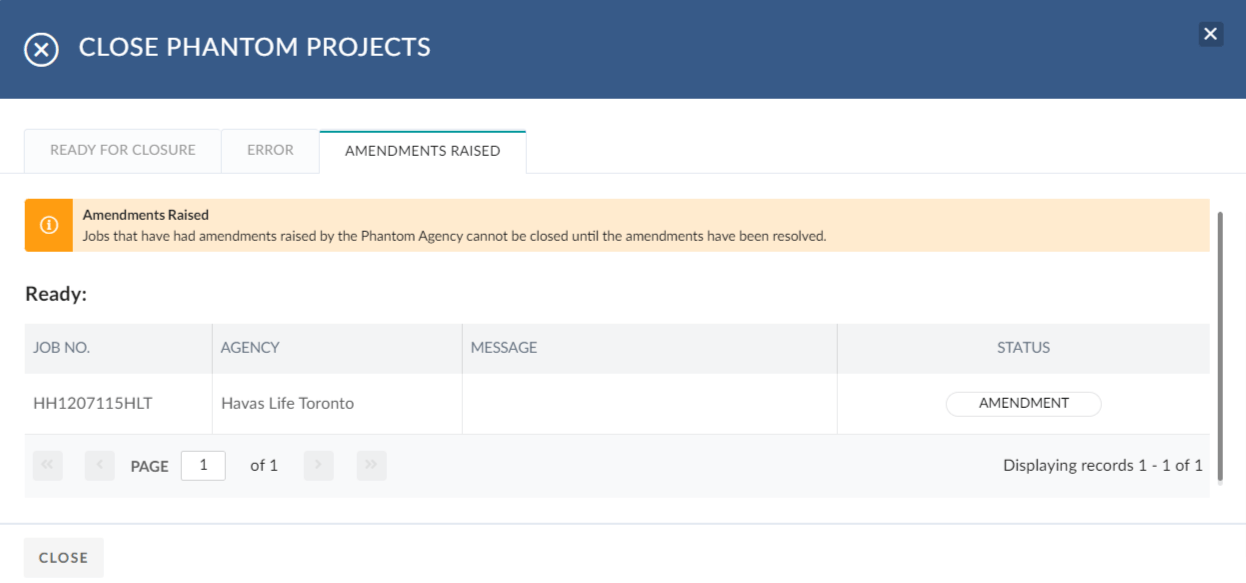
If the setting is ‘Create Amendment’ but the Phantom Job has pending timesheets then we don’t create the amendment but show the validation on the ‘Amendment Raised’ tab.
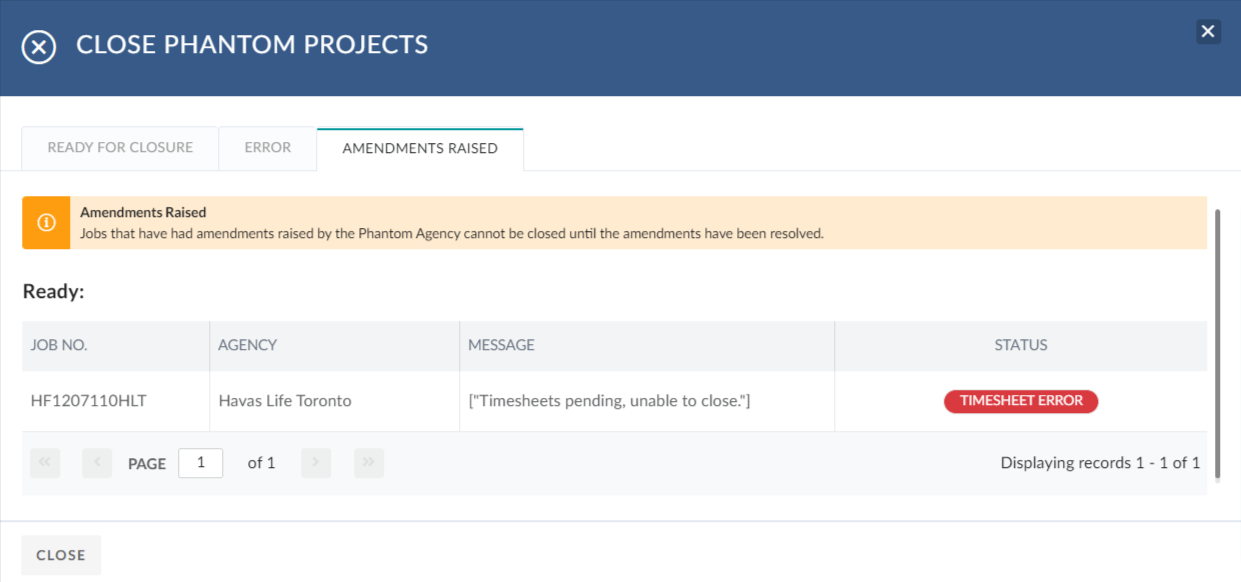
Close Pending Approval
If the setting is ‘Close Pending Approval’ and there are no project issues or there is only a ‘Warning’ on the Phantom Job, then we show the project in the ‘Ready for closure’ tab. The job is automatically selected, and the reviewer can click ‘Close Selected Job’ to close the Phantom Project. If they don’t want to close the Phantom Job for some reason, they can unselect the job or simply close the modal.
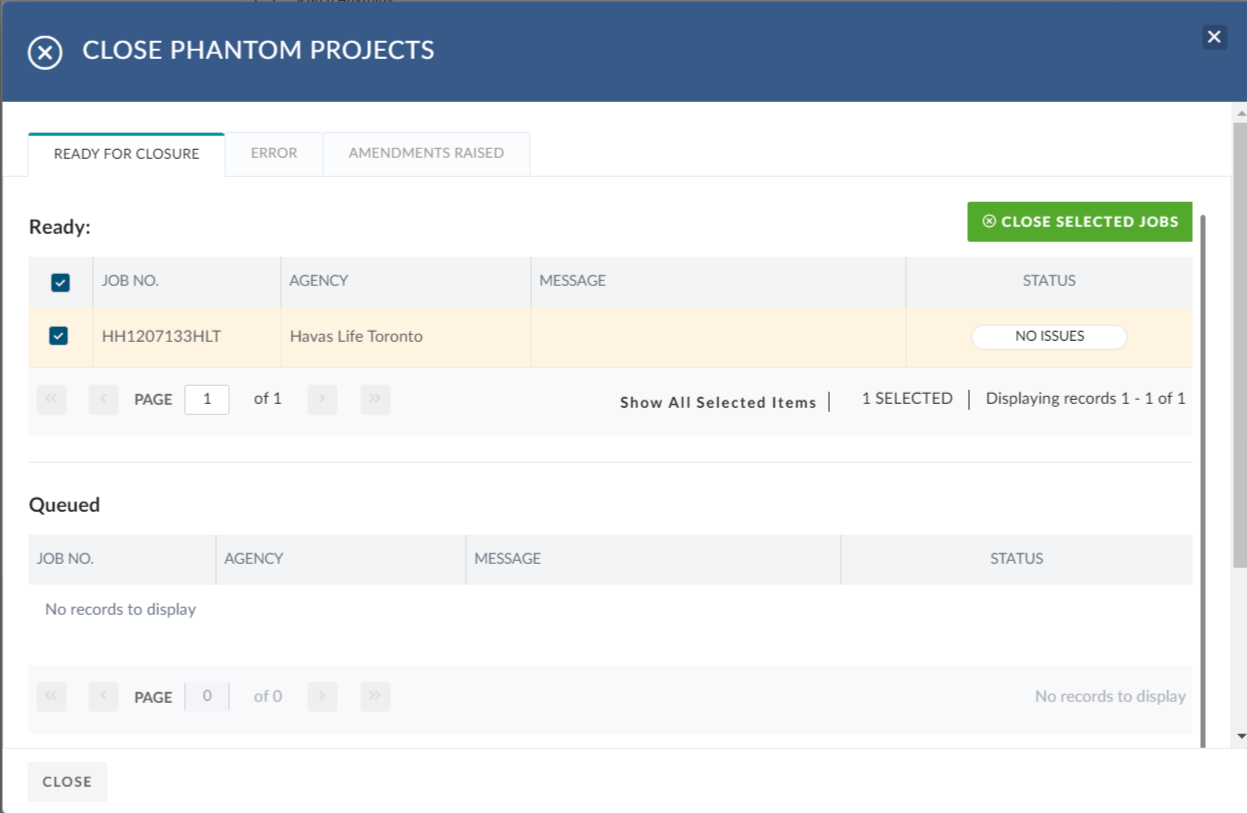
Once the reviewer clicks ‘Close Phantom Jobs’ we create a batch amendment and add the job to the queue to process. The reviewer will receive an email with a link to the batch amendment.
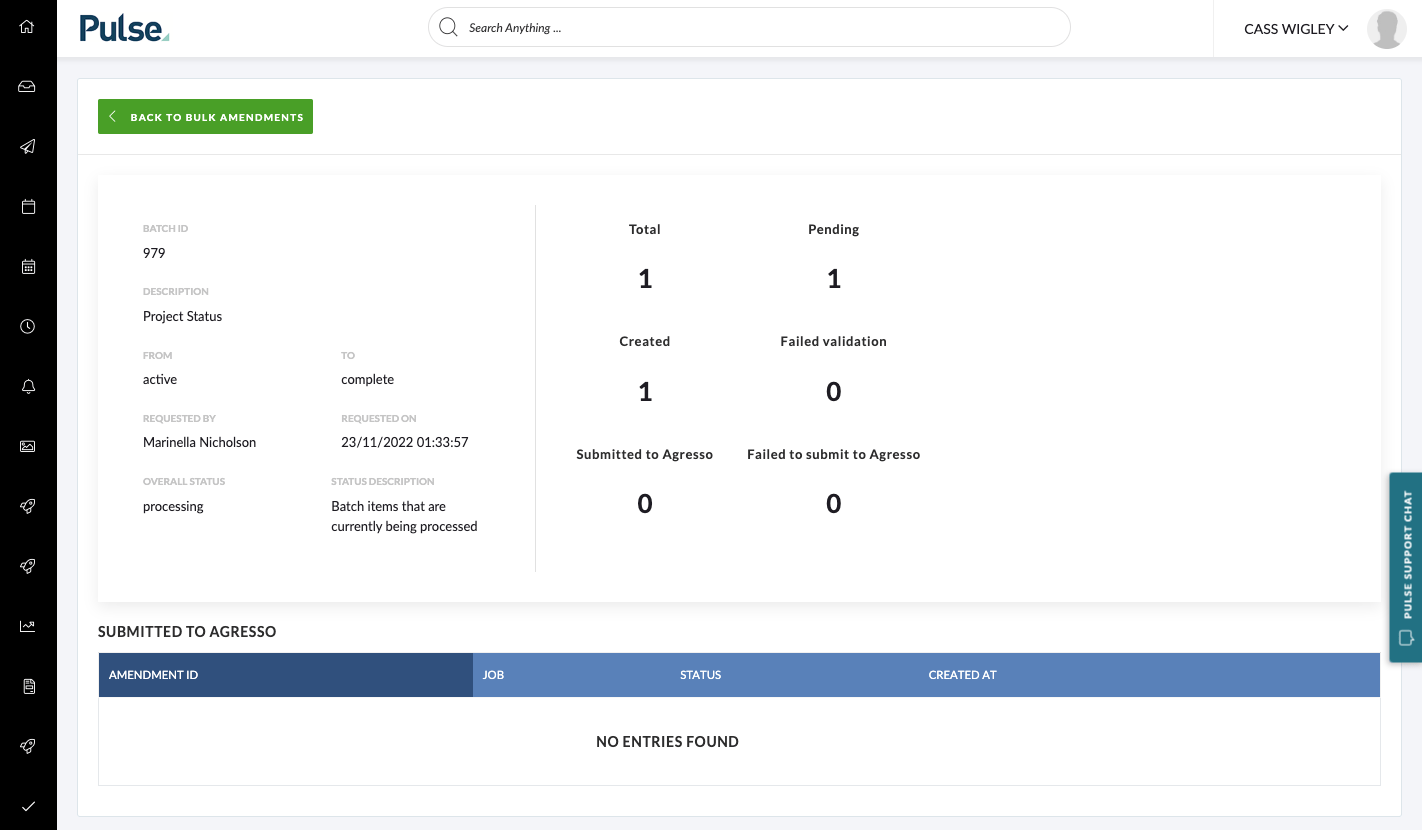
Job is moved to the ‘Queued’ section until processed.
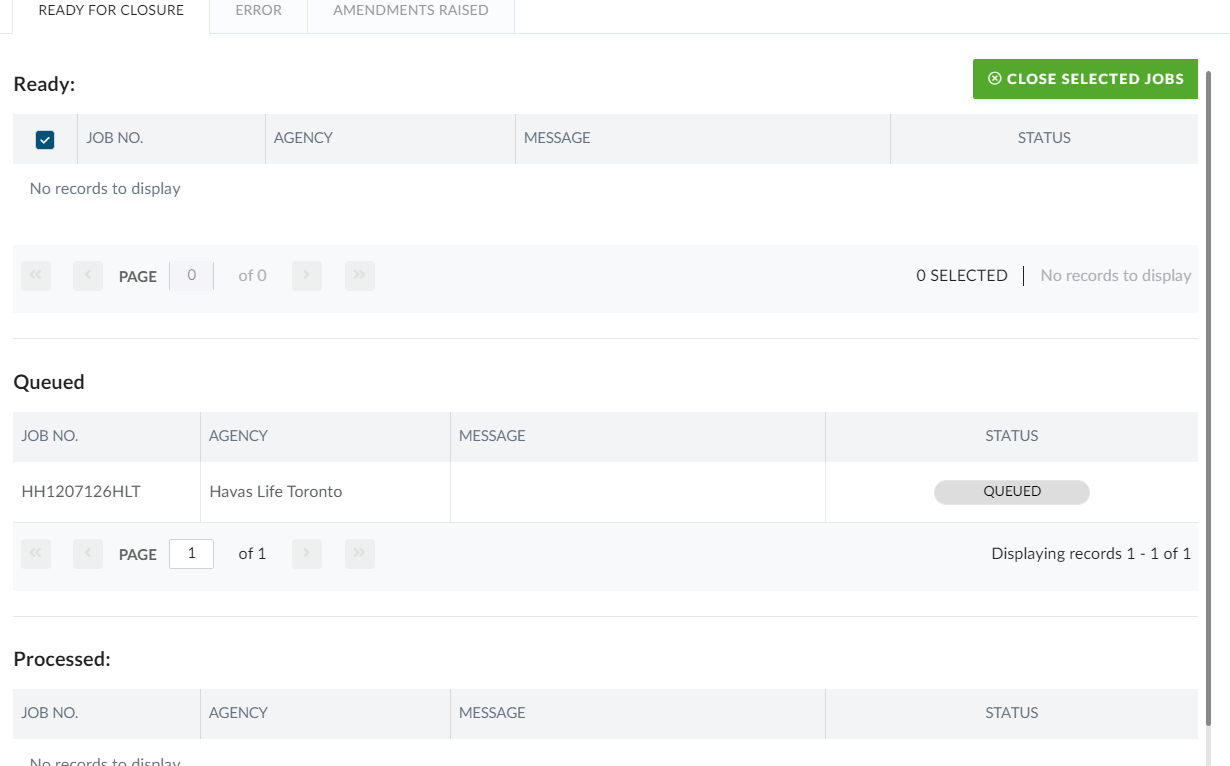
If the setting is ‘Close Pending Approval’ and there are ‘Timesheet Issues’ or ‘Errors’ then the Phantom Job can’t be closed. In this case, the project will show in the ‘Error’ tab
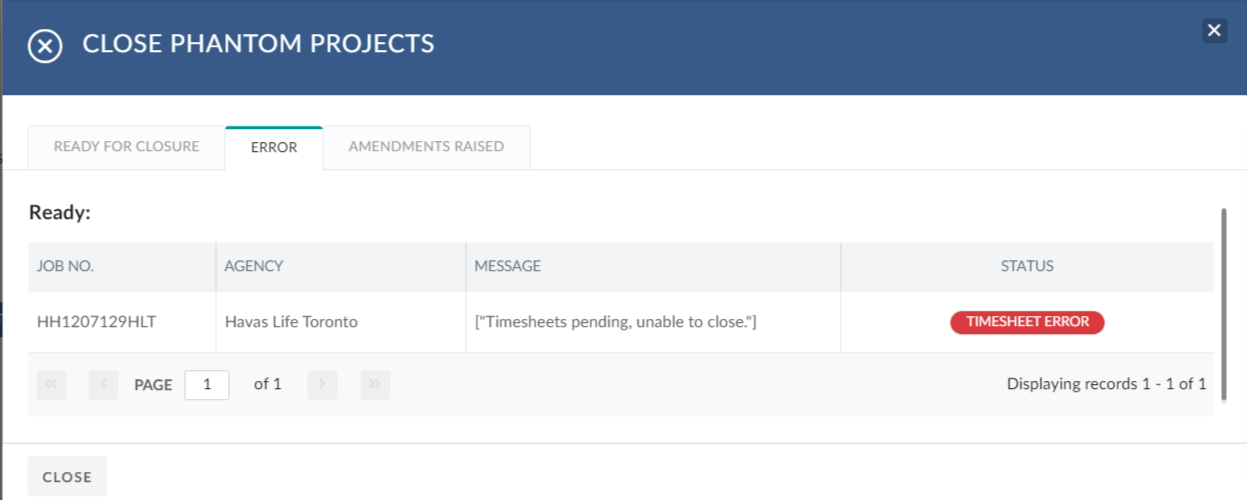
Reopening the Project
Reopening the Main Job will not reopen the Phantom Job if it is closed. This needs to be done by the Phantom Job agency.
