ENHANCEMENTS
![]()
![]()
![]()
[#48967] Preview video Assets in the Asset Detail pop-over
You can now preview video and audio files in the Asset Detail pop-over. Videos and audio files play directly in the preview window.
Rectangular format videos:
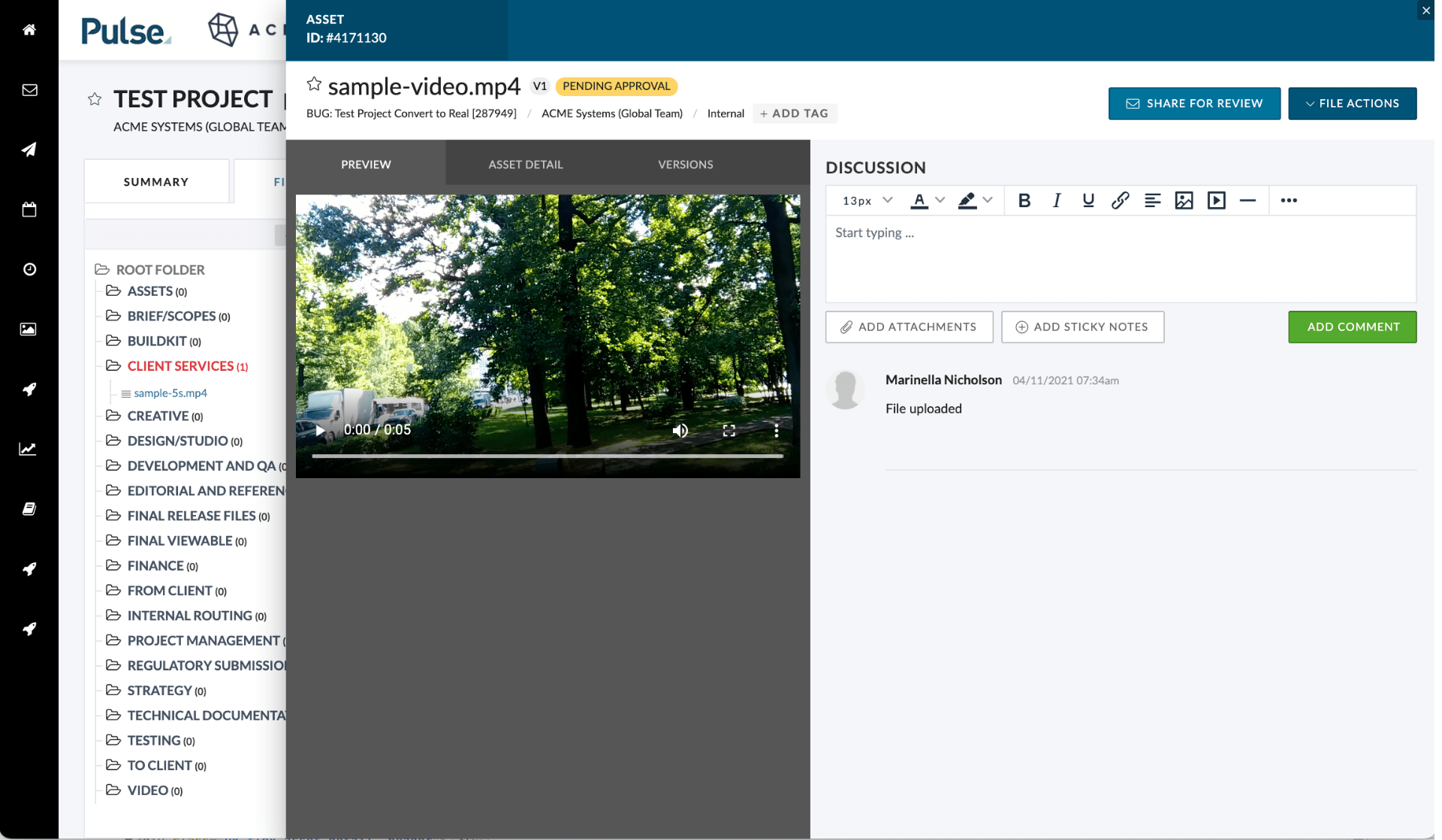
Square format videos:
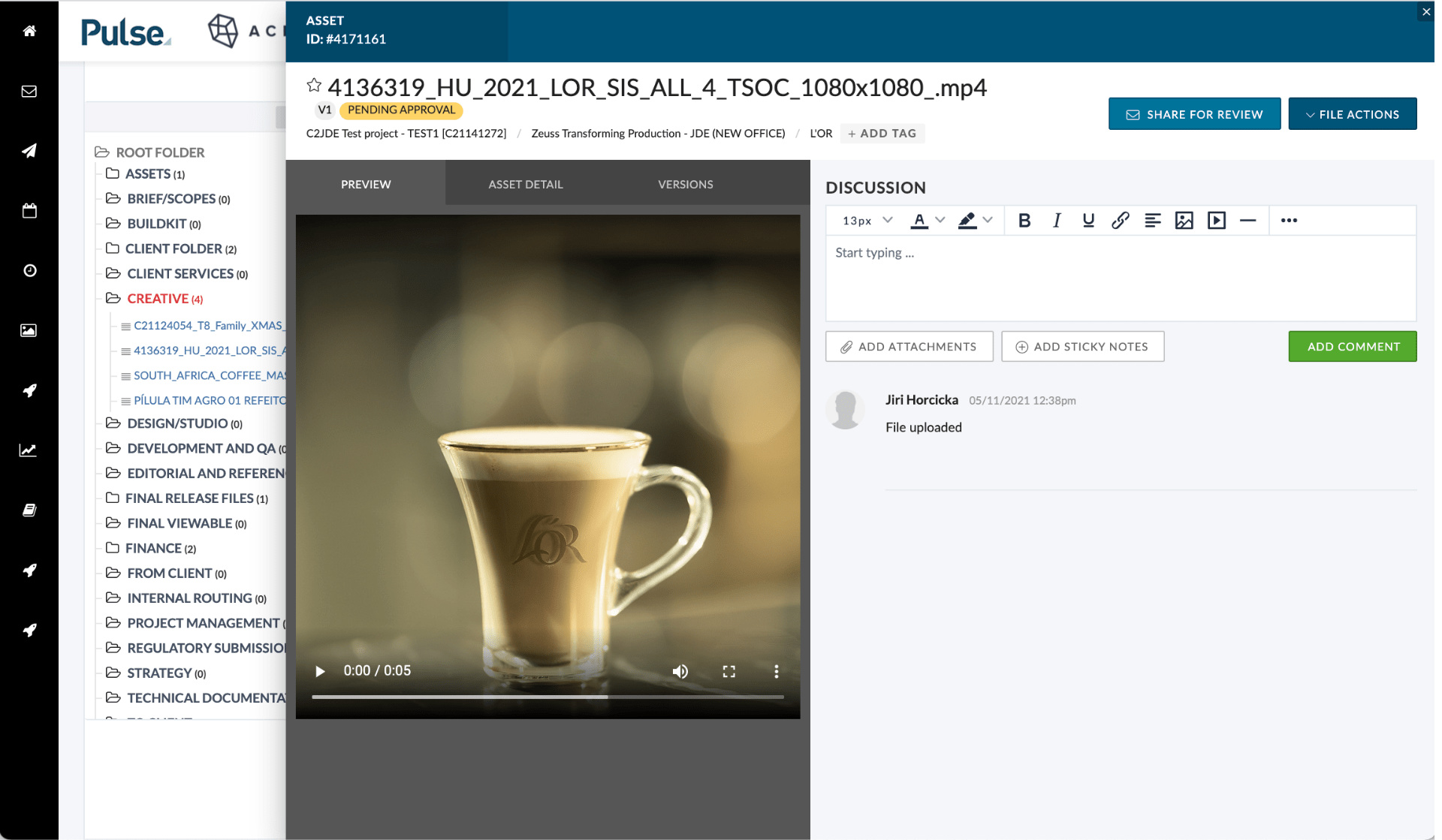
Audio:
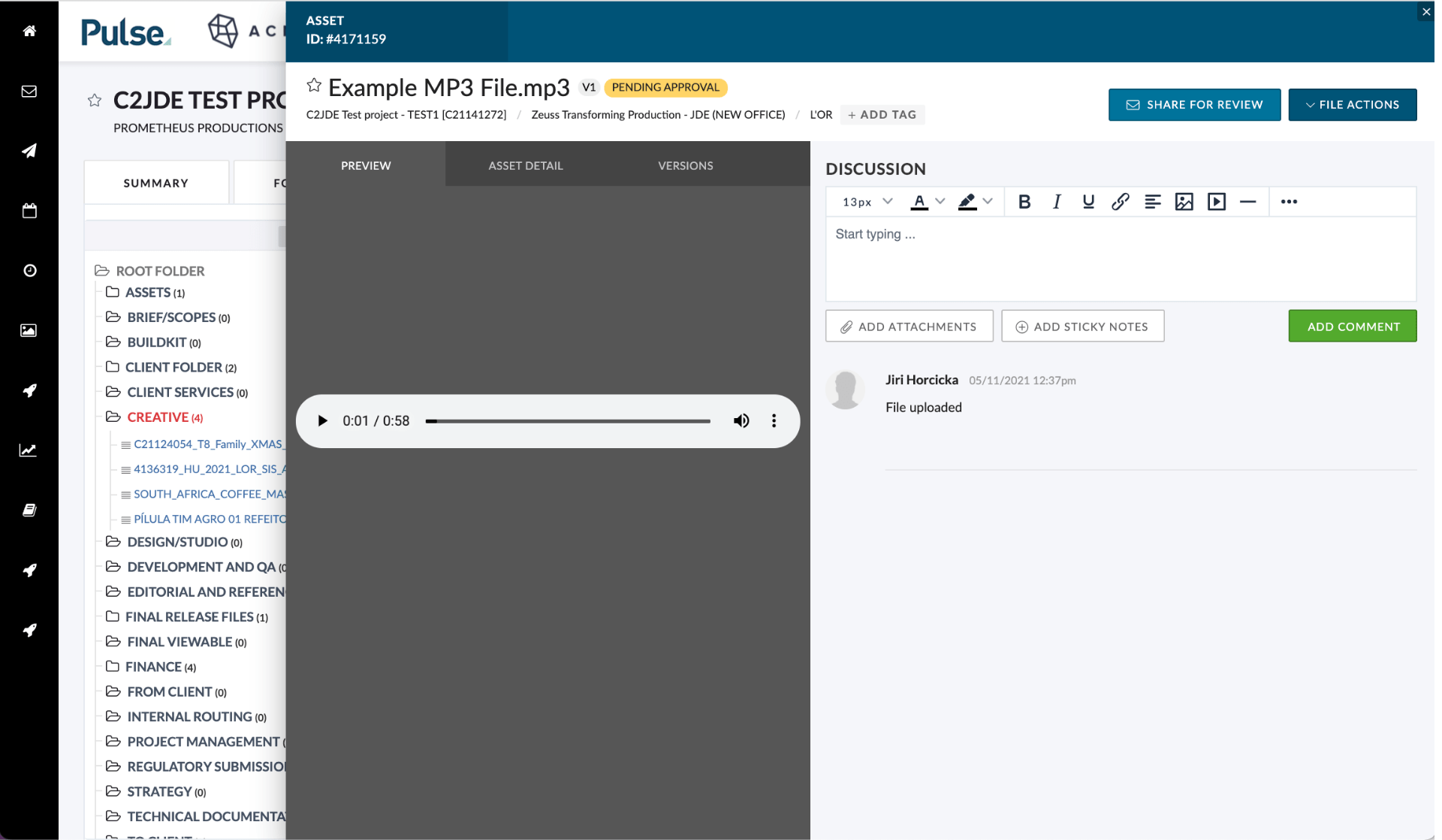
[#52325] Add Projects to your Favourites in the Planner
You can now add a Project to your favourites directly from the Pulse Planner flyout. The way you add Projects to favourites in the planner is the same as from within a Project.
Adding a favourite from the Planner
Go to the Planner and double-click on a Project.
Real Projects can be identified by their blue colour if they have their dates unmodified by the Plan.
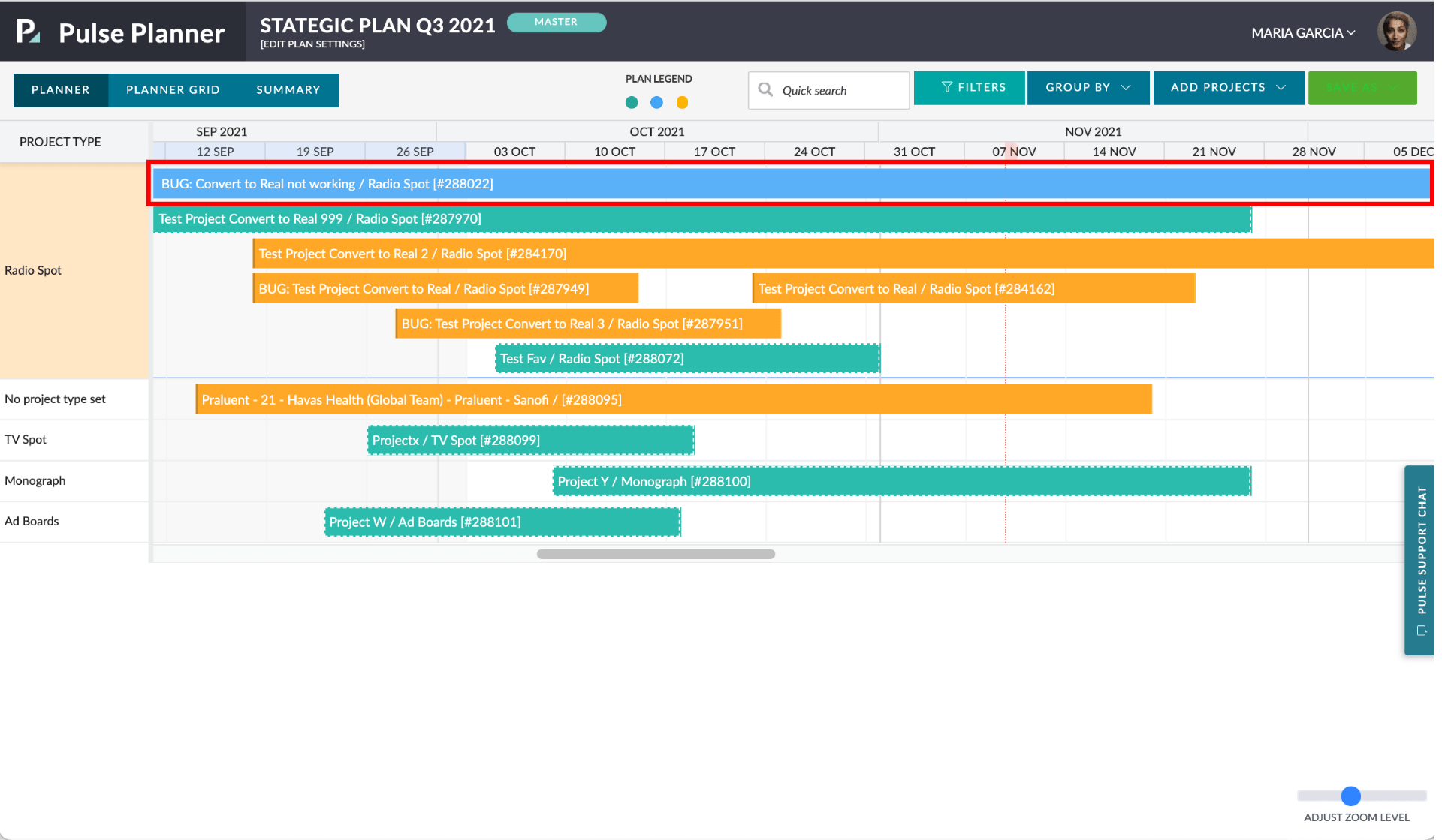
Real Projects that have modified dates can be identified by their orange colour.
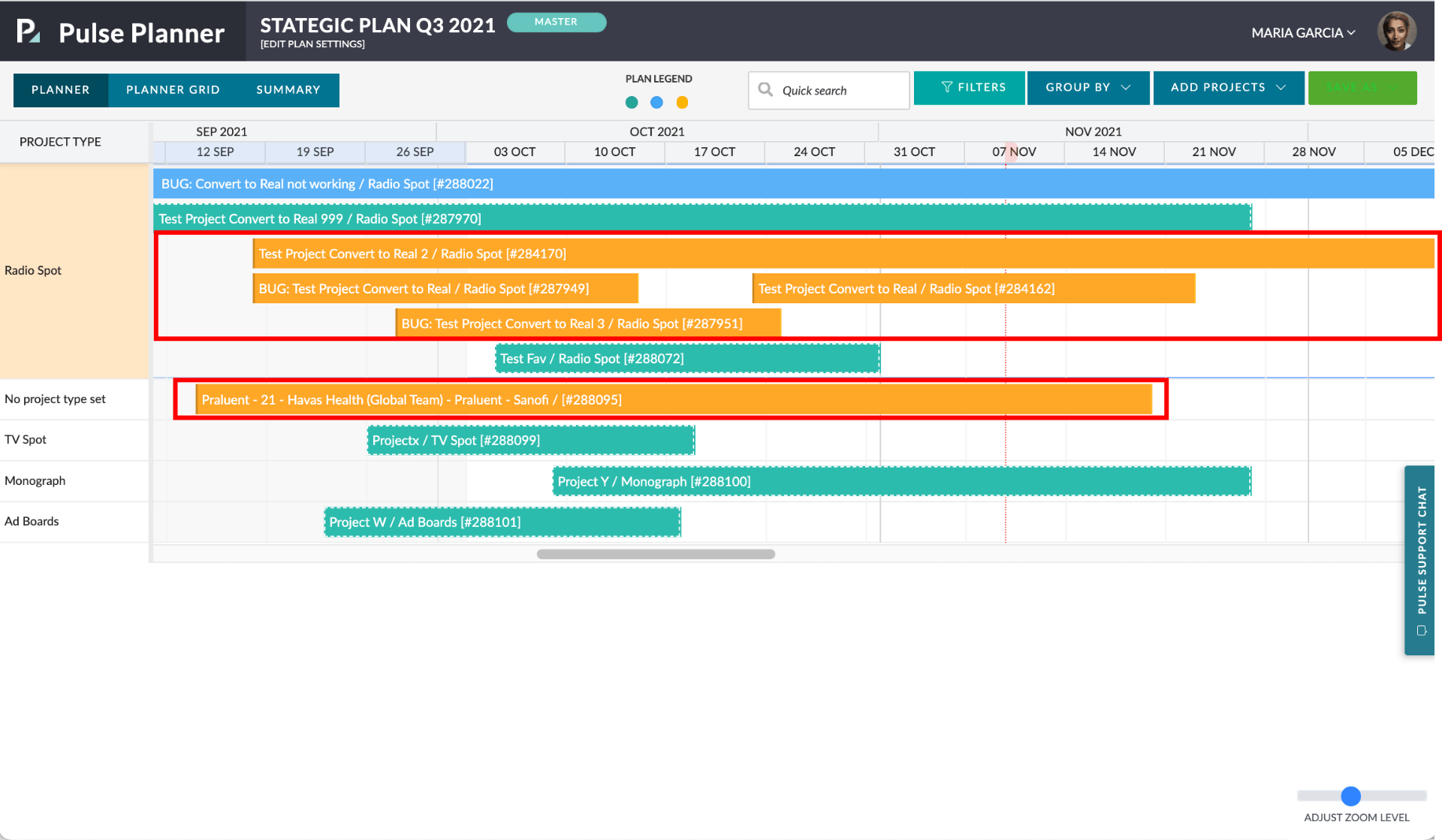
Locate the “star” icon next to the Project title in the Project pop-over
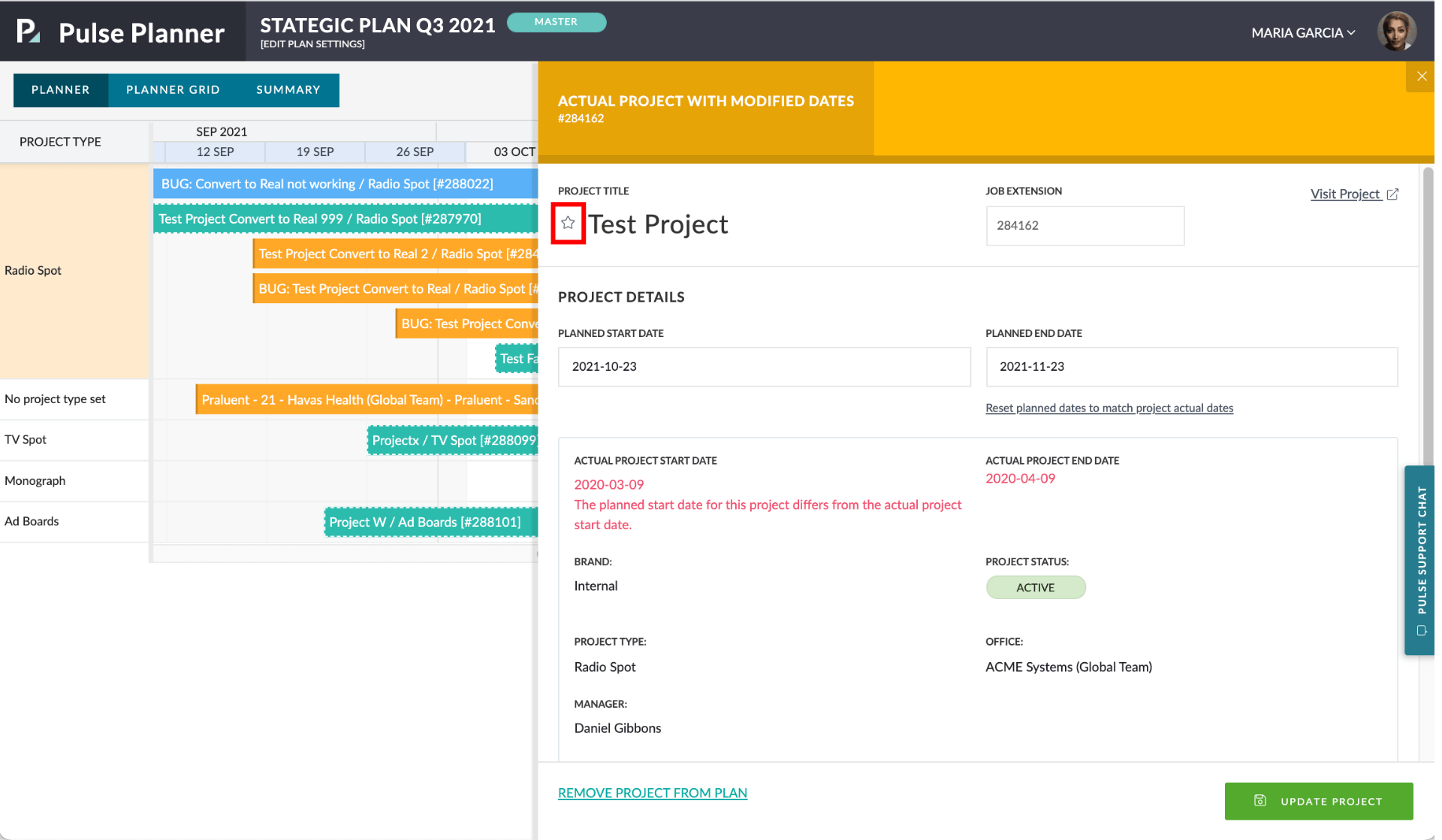
When you hover over the star you will see the tooltip “Add to Favourites”.
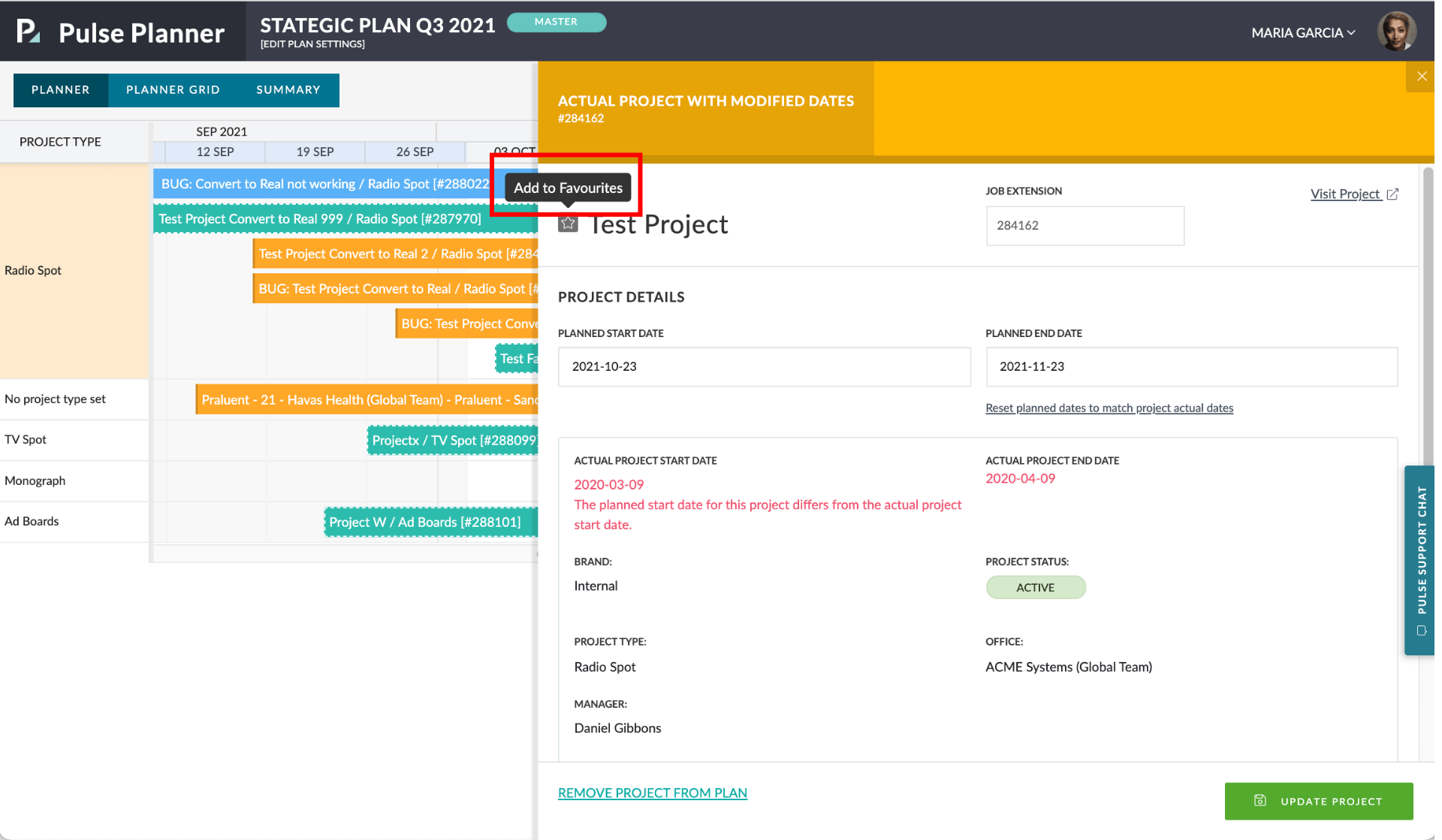
Click on the “star” icon
The start icon will turn an orange/yellow colour and you will receive a green success message that says “Project added to favourites”.
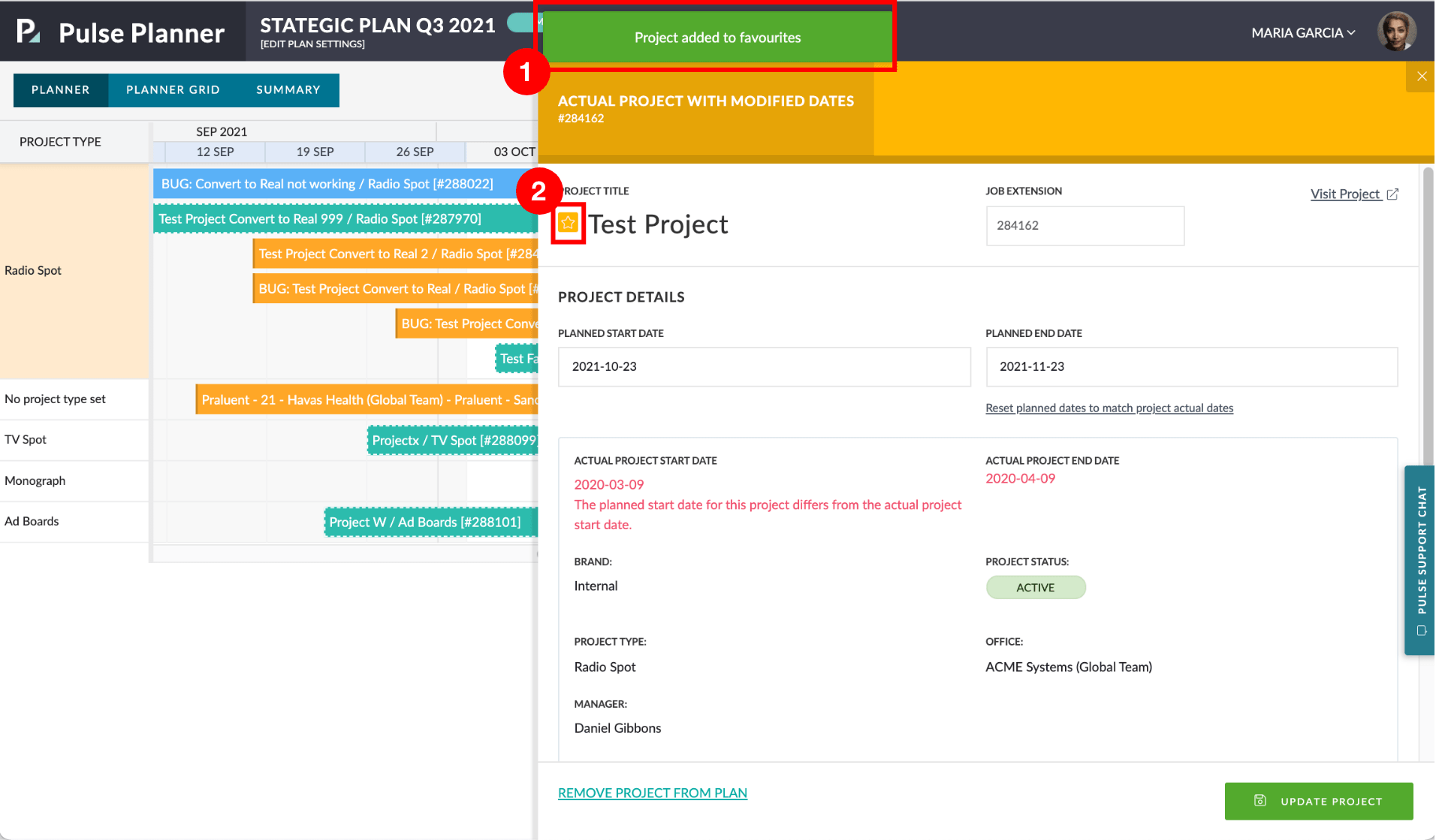
Click on the “star” icon to remove a favourite from the Planner
The start icon will return to the unselected state, and you will receive a green success message that says “Project removed from favourites”.
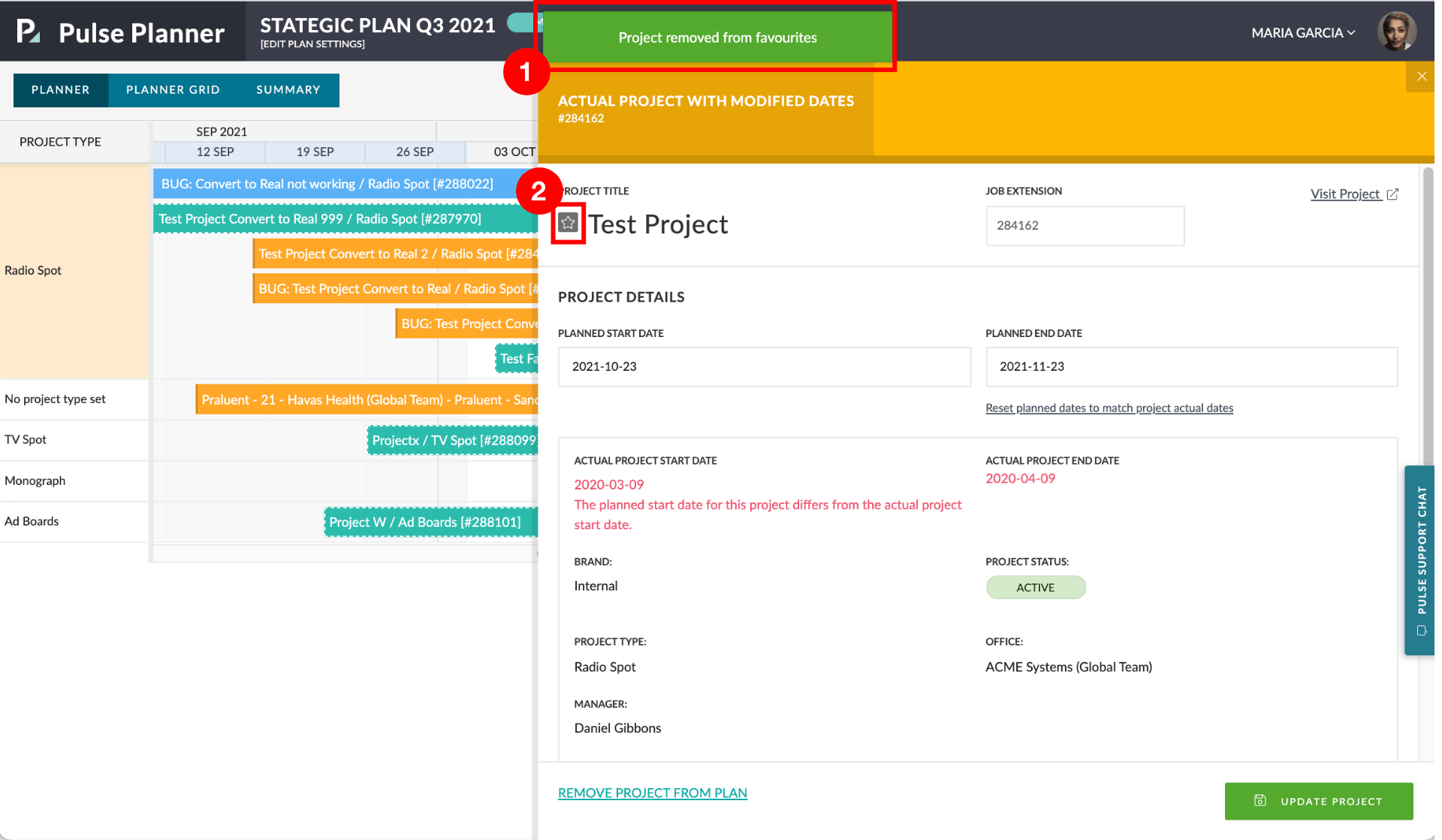
[#48968] Creative formats preview (AI, TIFF, PSD)
Update the Asset Detail preview screen to allow previews for Adobe Illustrator (AI), TIFF and Adobe Photoshop (PSD).
FIXES
![]()
![]()
![]()
[#52658] BUG: Convert to Real is not inviting anyone to the Project
Fix – When a Planned Project was converted to a Real Project, the users invited in the Project Wizard (including the PM) were not being invited to the project.
[#52644] Fix: Planner not creating a Planned Project on“click-and-drag”
Fix – The Planner was not creating a Planned Project when a User would “click-and-drag”.
We have resolved this issue and you can create a Planned Project by clicking-and-dragging within a Plan.
[#48969] Remove Asset Catalog Project link from Asset Detail modal
When Assets (files) are uploaded directly to the Mine they are added to a Brand ‘Asset Catalog’ Project. These are not ‘real’ projects that users need access to but collect all Brand Assets that have been uploaded for a Brand.
If an Asset is in an Asset Catalog Project, then in the Asset Detail preview screen the Project link is not clickable.
[#52556] Bug: Can’t see all Job Attributes in Planner Flyout
Fix – The Project pop-over in the Planner was occasionally not displaying all the ‘Job Attributes’ for certain Projects as the Project Attributes section would be truncated and the user was unable to scroll vertically.
FIXES
![]()
![]()
[#51571] Bug: Estimates Status stays “Draft Un-submitted” even when under workflow
Fix – Finance Documents would appear with the status “Draft Un-Submitted” even when the Document has been Submitted for Approval.
A Finance Document should have its status changed from “Draft (un-submitted)” to “Draft (Submitted)” when a user has submitted it for approval.
We have updated the display of Workflow Finance Documents status:
- If a Finance Document has been saved, but not submitted, then the status displayed in the table will show “Draft (Unsubmitted)”
- If a Finance Document has been saved AND submitted, then the status displayed in the table will show “Draft (Submitted)”
