FEATURES & ENHANCEMENTS
![]()
![]()
![]()
Asset Detail Screen for Finance Documents not under Workflow
The final asset detail screen is complete! This variance is for Finance Documents that are not under workflow.
This screen has the following differences:
1. Due Date – matches the Finance Document due date
2. Different Title – Shows the Reference and Finance Document Number
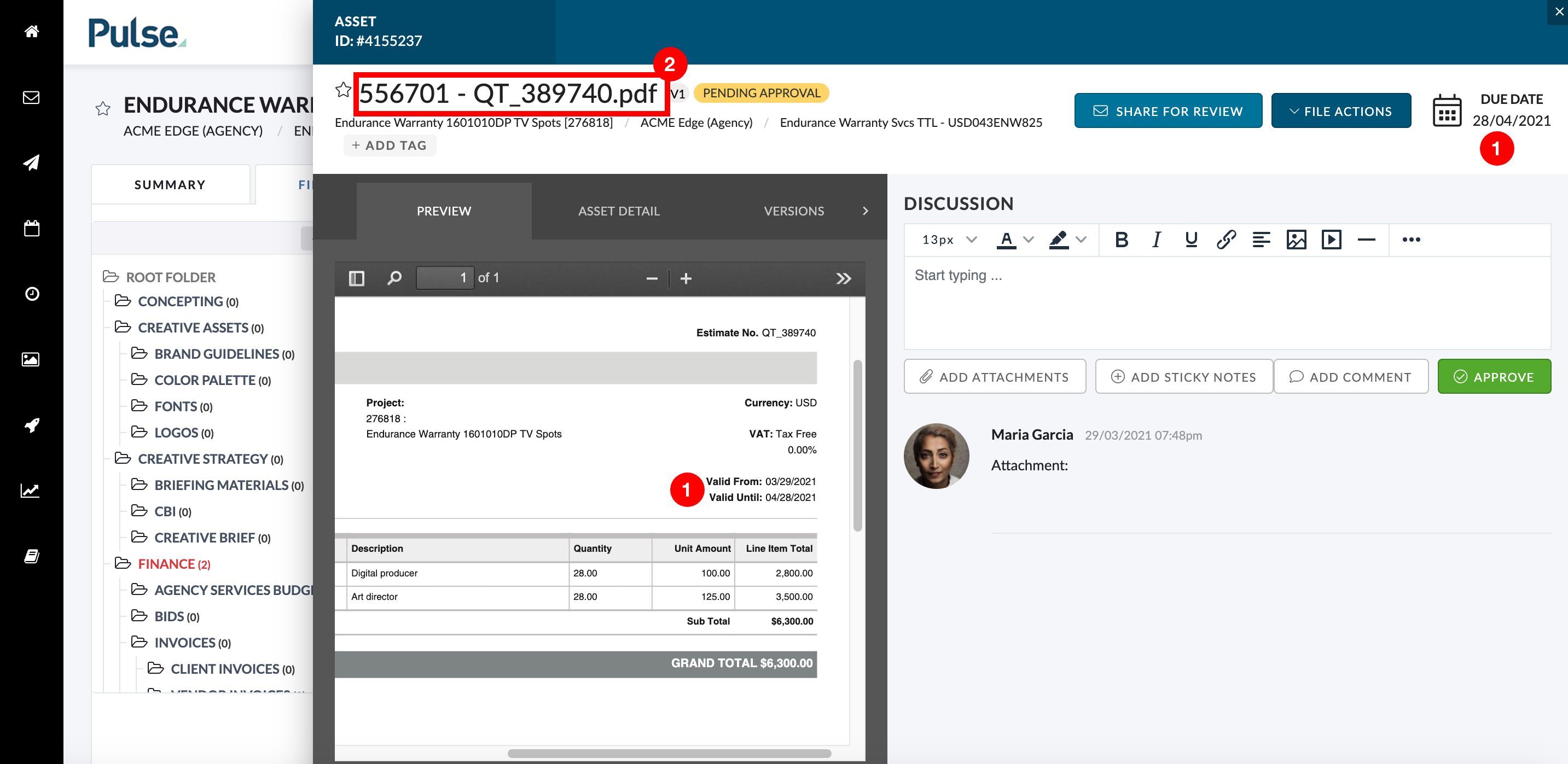
3. Finance Tab button
4. View Estimate / PO / Invoice button
5. Different Asset Detail metadata
6. Approve button (no reject button)
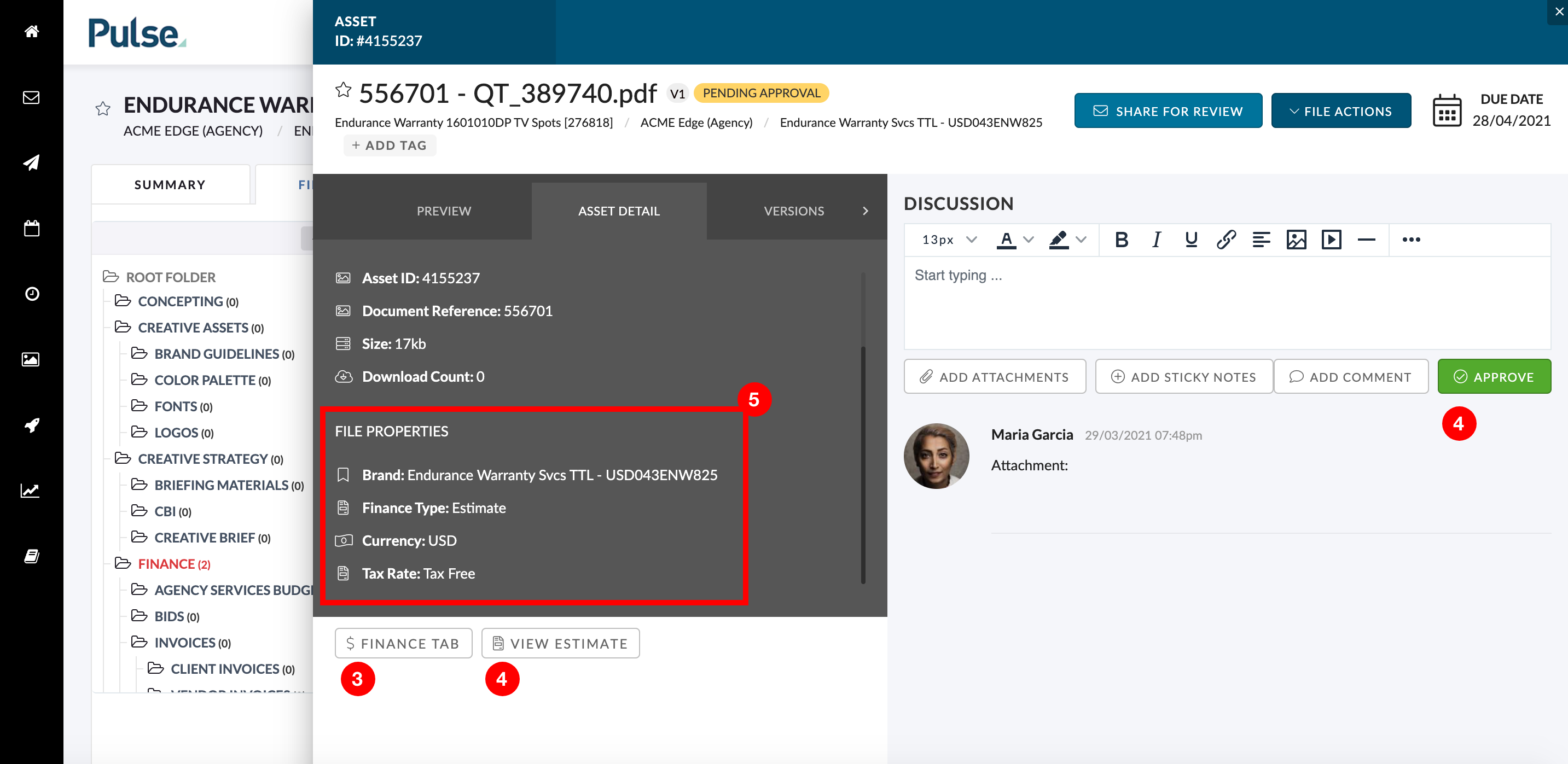
Update the links to Assets in Inbox Messages and Document Approval tabs
Since all 4 variances of the Asset Detail and Document Approval Screen are complete we have hooked up the screens to the Inbox and Document Approval Screen.
By clicking ‘Open’ in the inbox to any ‘File Upload’, ‘File Comment’ or ‘File Review’ will slide open the screen. This means you don’t lose your place in your inbox while reading messages!
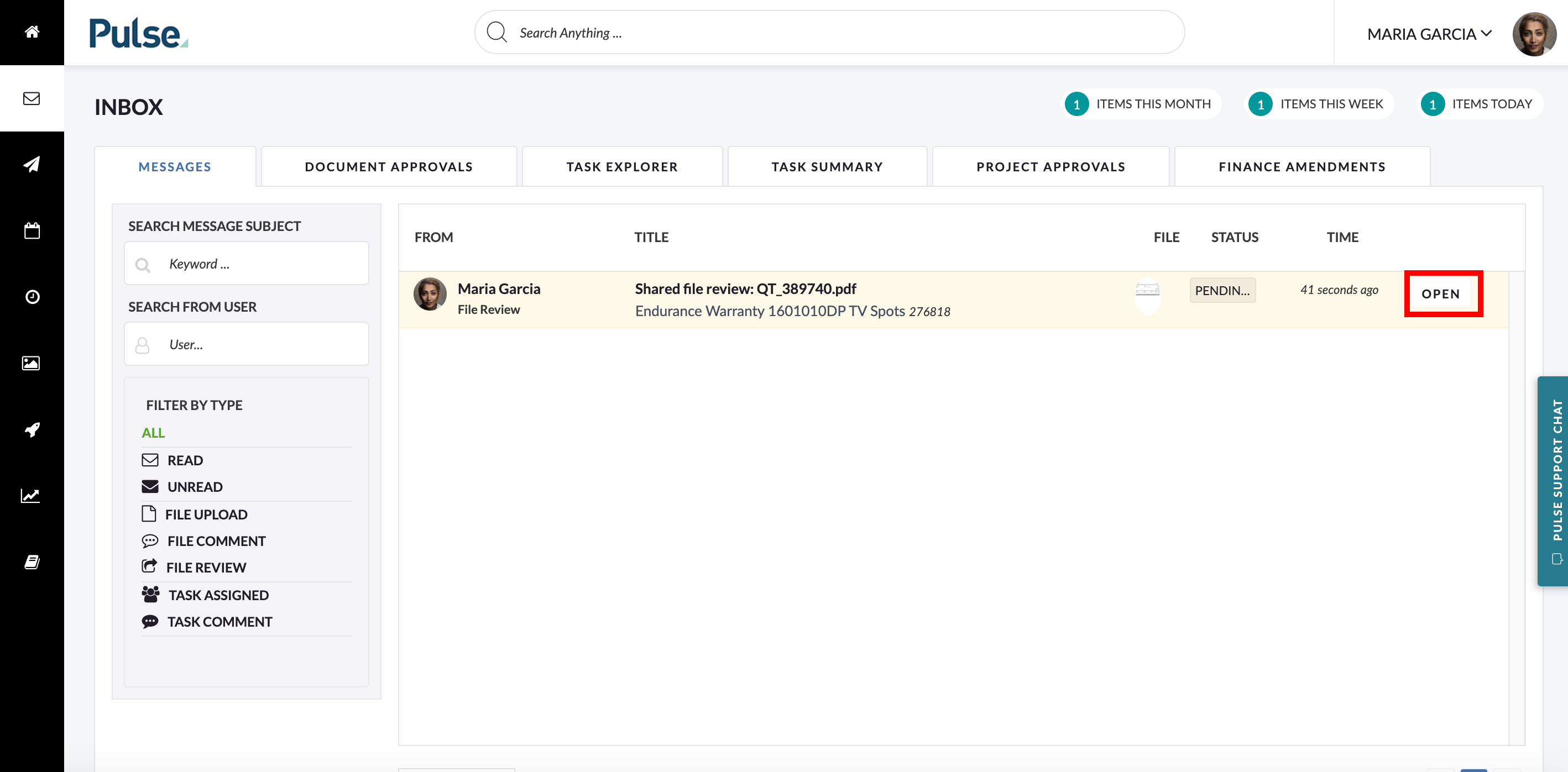
By clicking the magnifying glass in the Document Approval Queue will slide open the approval screen so users can easily ‘approve’, ‘reject’ or comment on assets without losing their place in the queue.
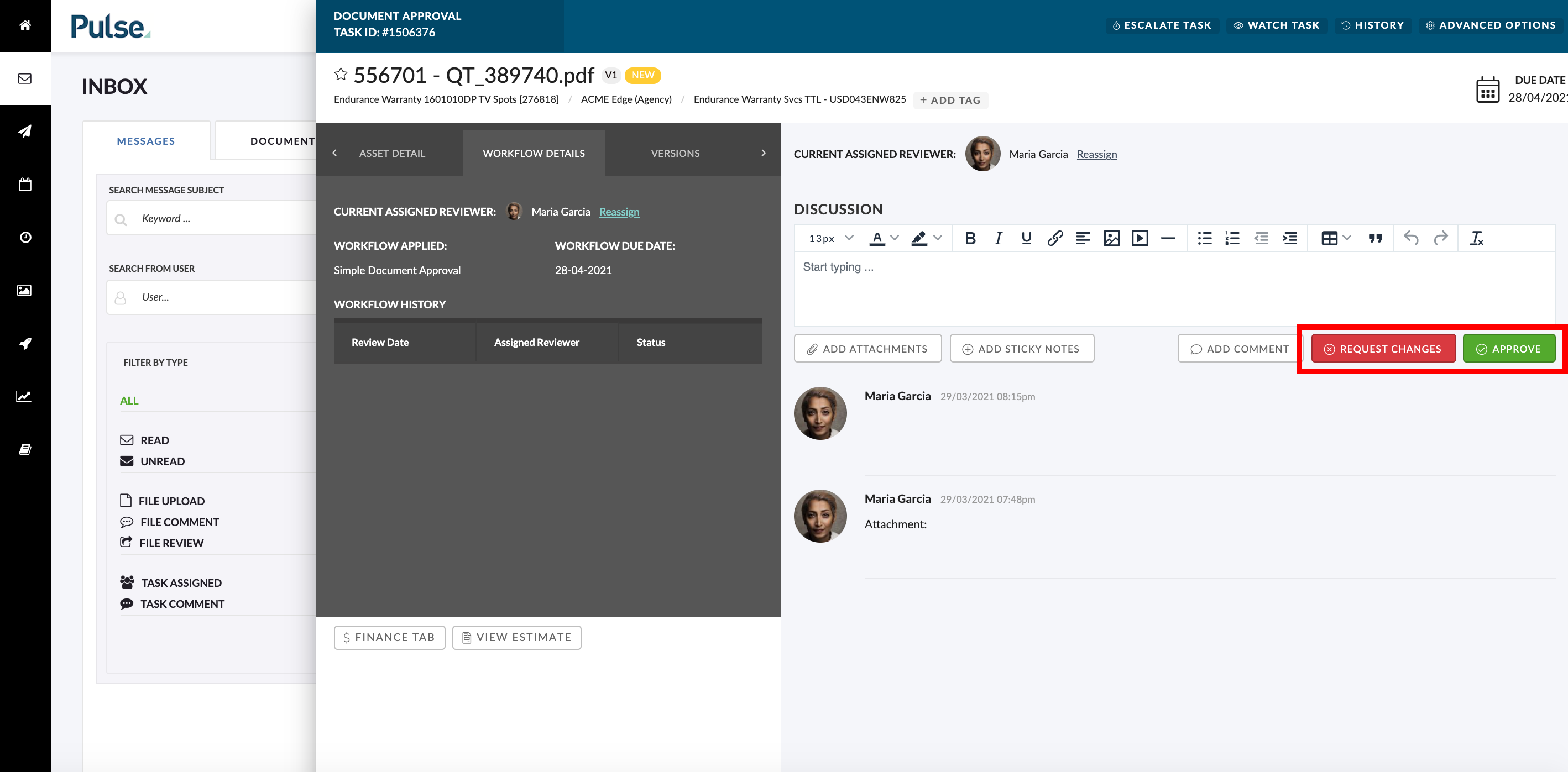
Change the the design of the Home Dashboard ‘Hero’ header
A brand-new design for the Default Welcome Banner on the Home Page! The banner includes quick links:
- Timesheets
- The support website
- View Projects
- My Tasks
- Quick Upload
- Create Task
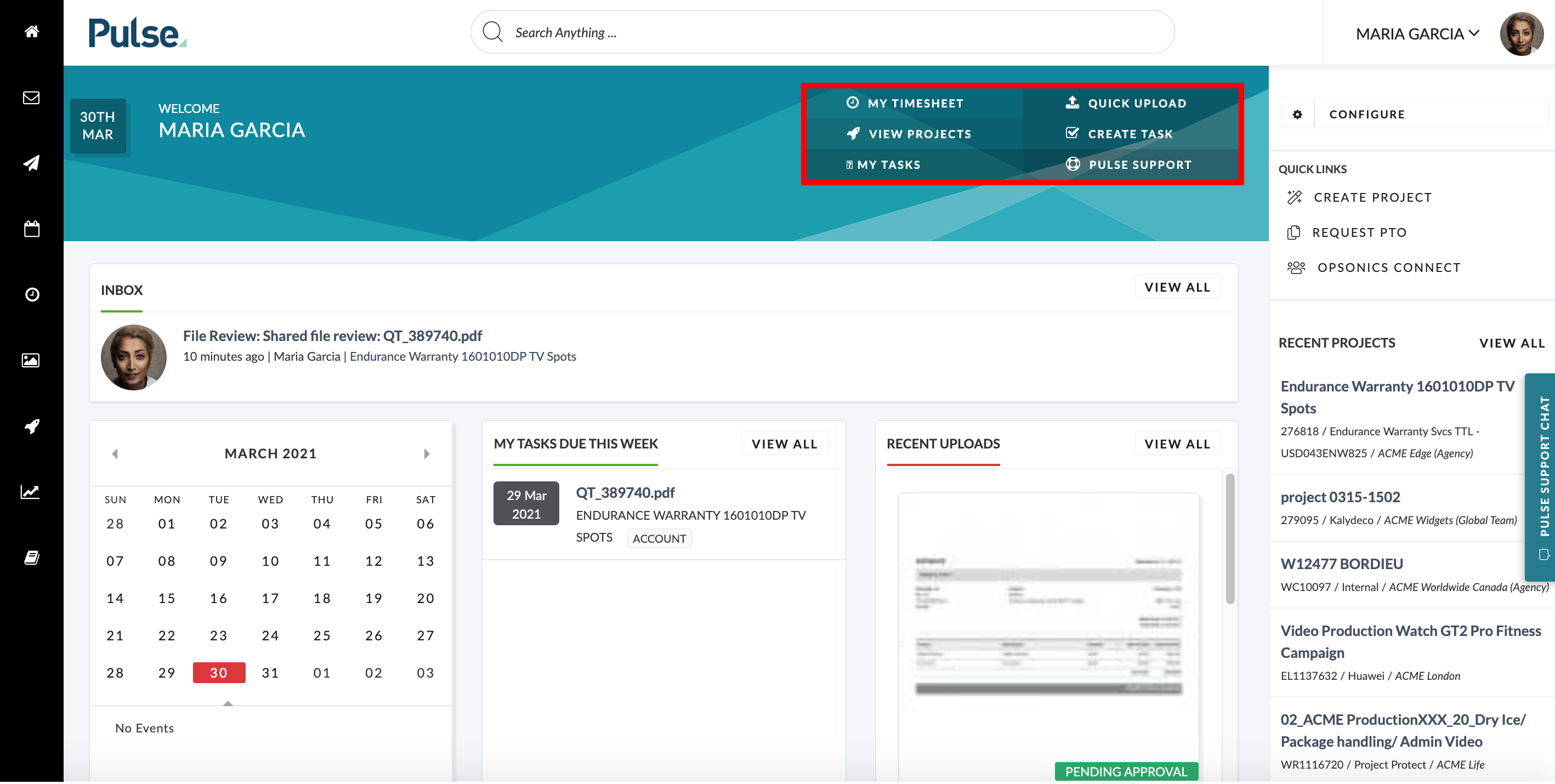
If you don’t see the welcome banner on your dashboard.
1. Click ‘CONFIGURE’
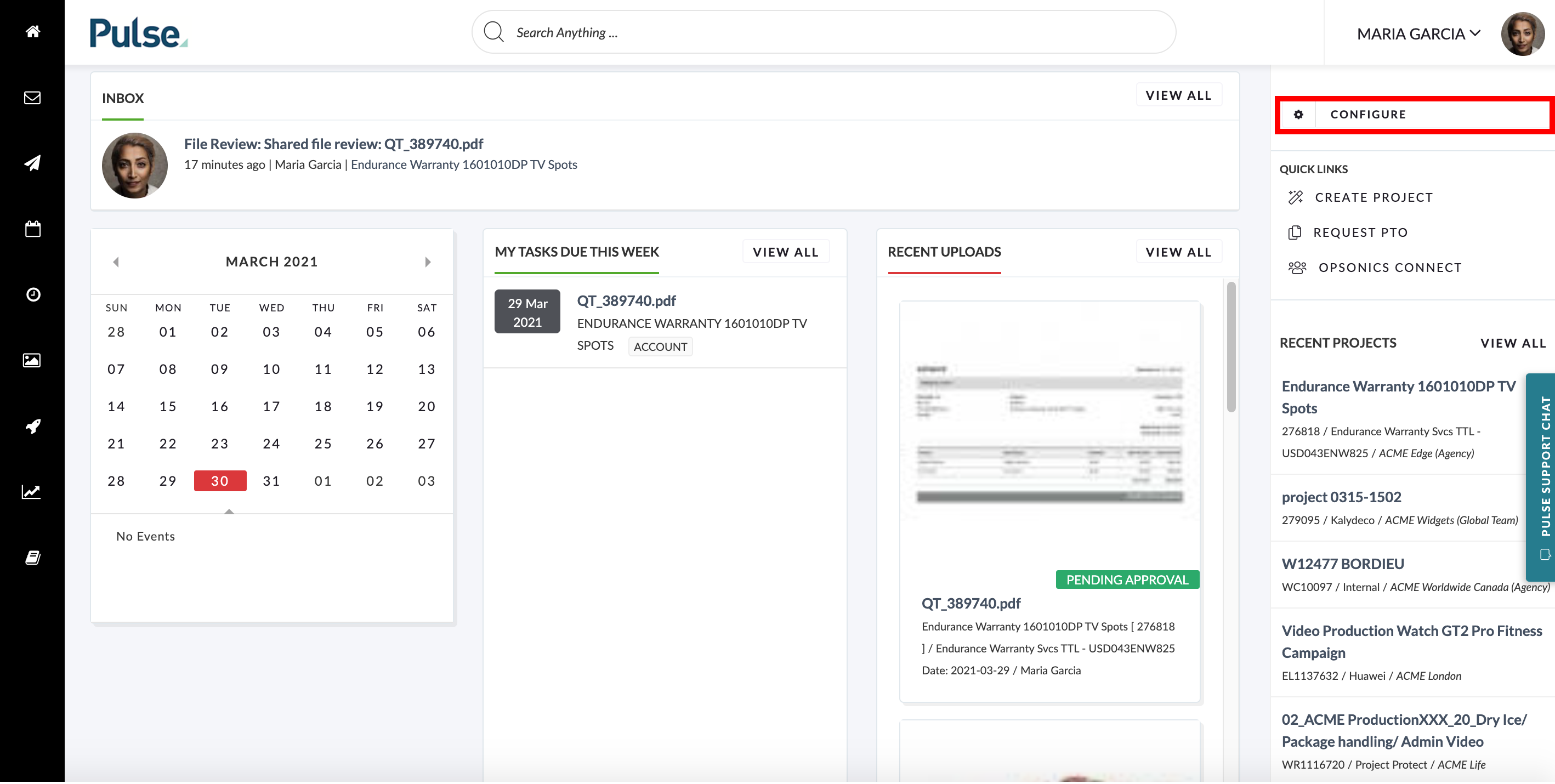
2. drag the ‘Welcome’ widget onto your dashboard
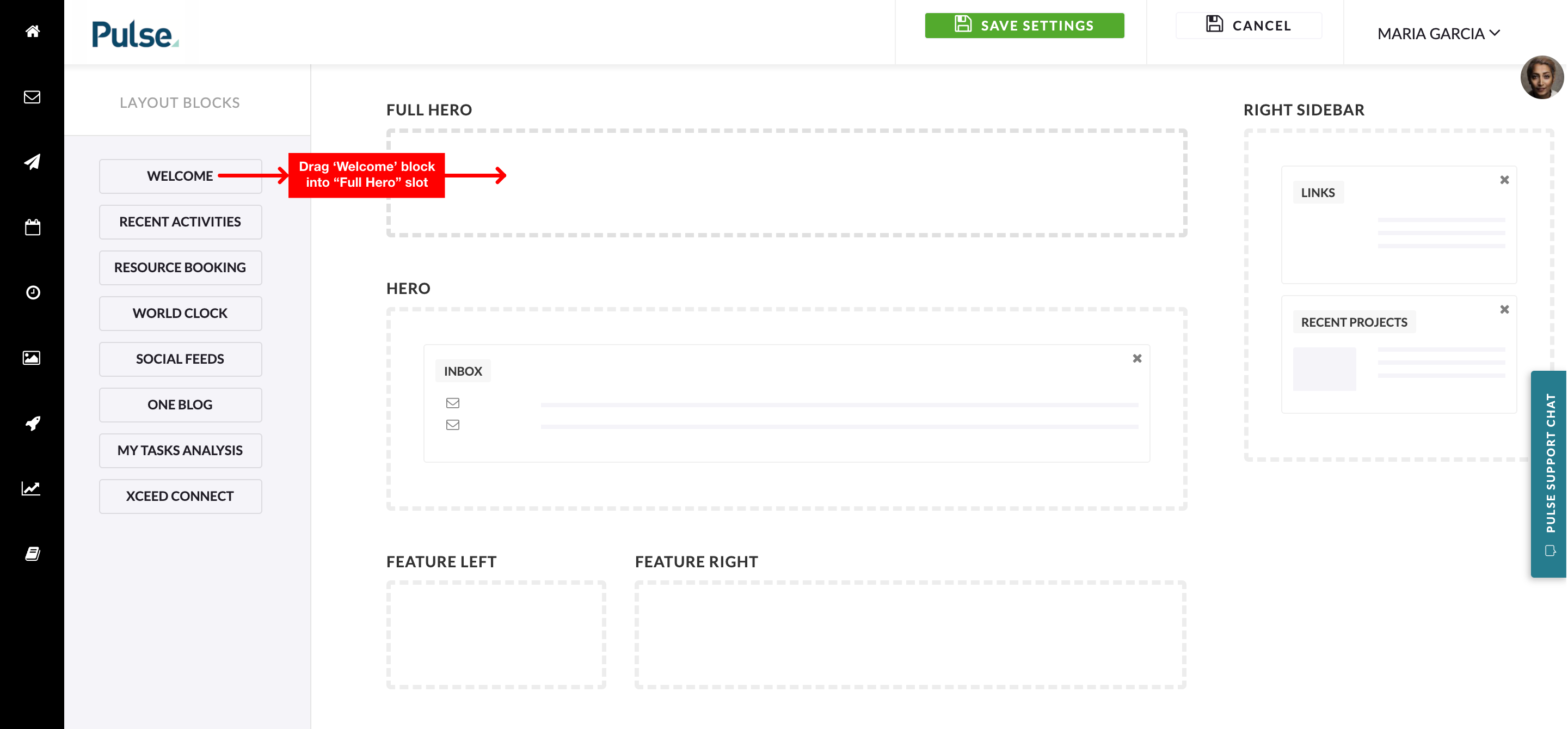
3. click ‘Save Settings’.
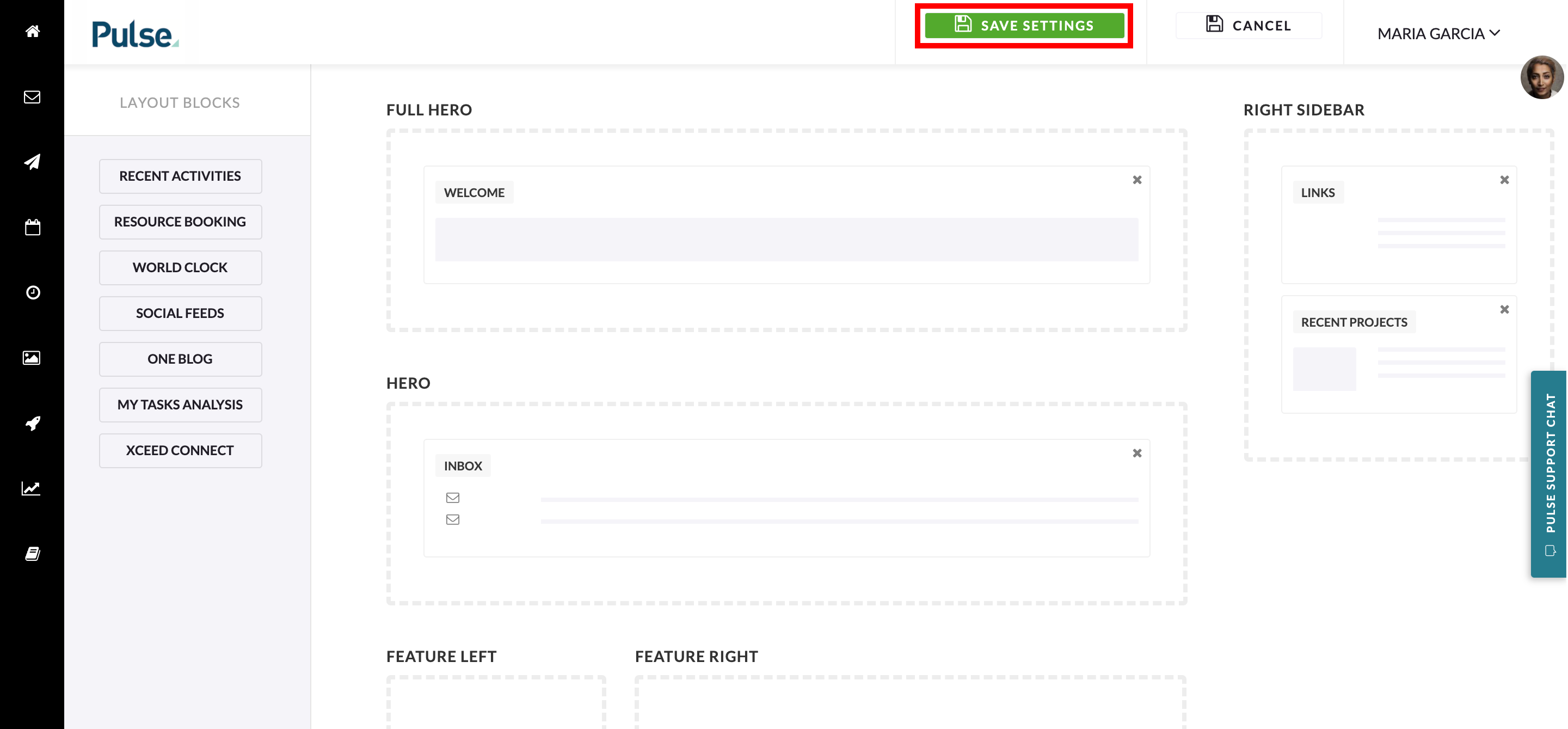
Removed the ability to right-click delete from the Brand Planner
Fix – We have removed the ‘DELETE RECORD’ option from the right-click menu in the Brand Planner.
Updated Staff Sync to Include Name & Surname
Agresso sends us the First Name and Last Name in the staff sync. We have updated the Staff Sync from Agresso to Pulse to include the users’ Name and Surname.
Updated the Auto-Create user to use Name & Surname
Now that we are including the First Name and Last Name in the staff sync from Agresso, to determine the users’ names when creating new users, we currently do the following:
- First, we use the ‘Agresso Userid’ field. If this is a numerical value or blank (Current business rule) then
- We use the users Email Address. If this is not separated by a ‘.’ for example jdoe@havas.com instead of john.doe@havas.com (Current business rule) then
- We use the new ‘First Name’ & ‘Last Name’ fields from Agresso (New business rule)
Design improvements to the Portal Widgets
We have made several tweaks to the design and layout of the widgets available on Portal Pages as a continuation of our ongoing efforts to create a great user experience.
1. We have improved the design of the headers in panels.
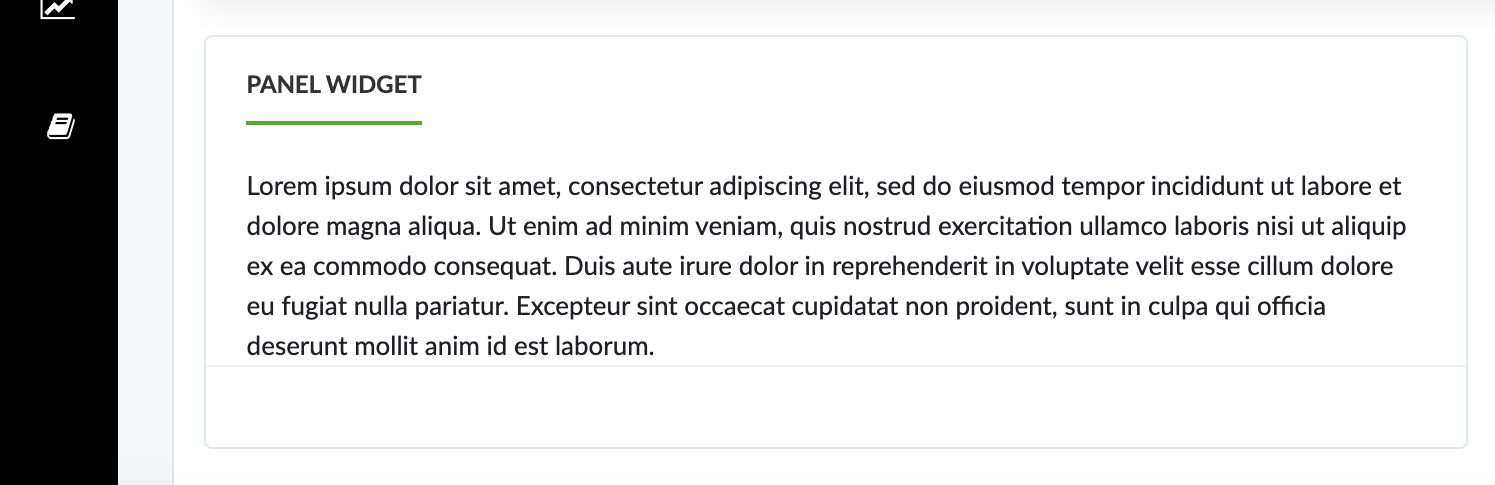
2. Added two new knockout text styles.
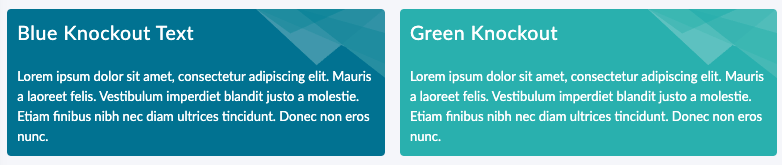
3. Added new vertical and horizontal card layouts.
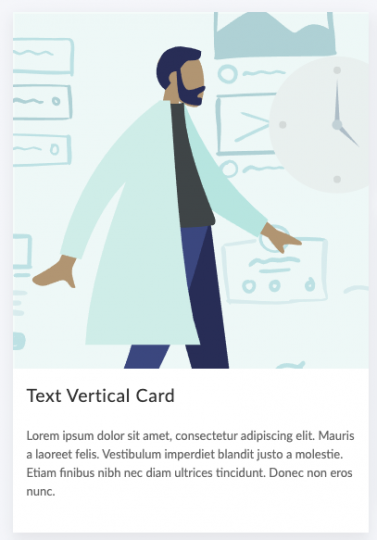
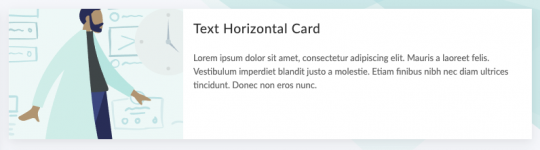
4. Added vertical and horizontal card designs for the ‘Form Data Export’ widget.
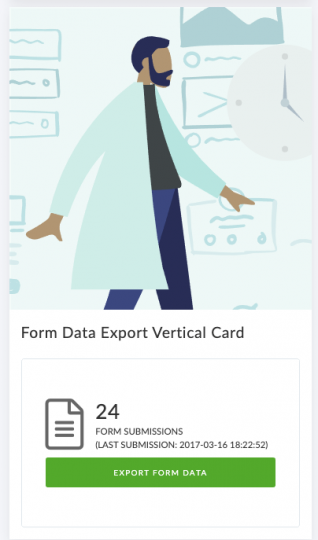
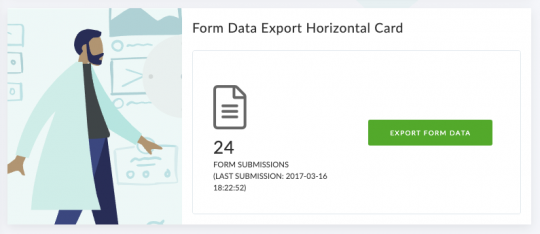
Modify the Weekly Time Approval page to separate time records by Project & Activity
The Weekly Time Approval page has grouped the approval of time only by Projects, unlike the General Time Approval page which groups records by Project and then by Timesheet Activity within that Project.
We have modified the Weekly Time Approval page to similarly group Timesheet records by Project and then by Timesheet Activity within that Project.
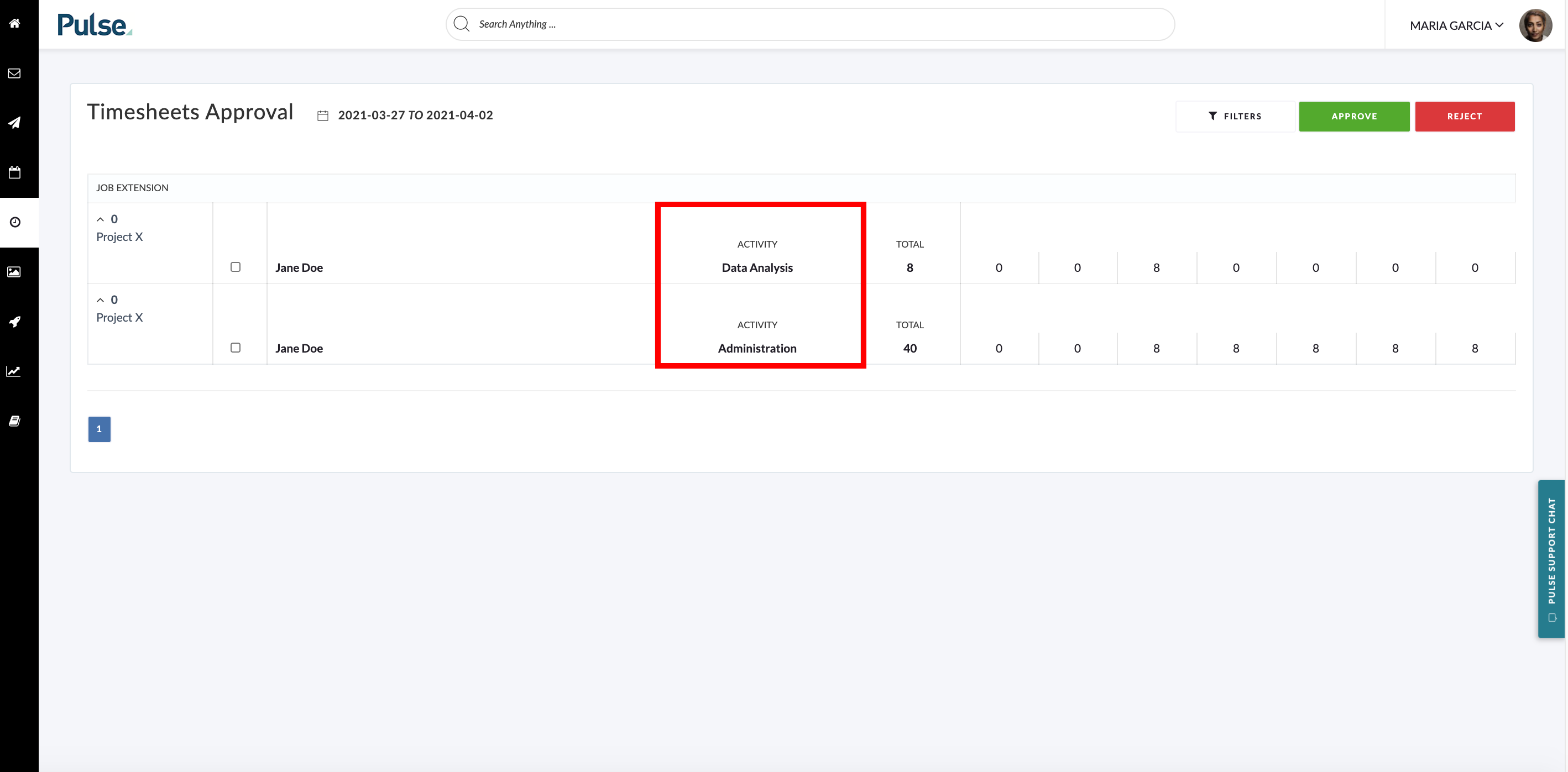
FIXES
Fix issue that allowed users to press both the “Request changes” and “Approve” buttons in Share for Review
The Share for Review modal in V1 allows users to press Approve and Reject buttons while the Approval/Reject procedure is still running. This process could take some time in production, so the user thinks that something went wrong, thus clicking it again.
The result is that the workflow will make two file comments with Approval and Rejection at the same time, which confuses users.
The fix for this was to disable the “Request changes” when the “Approve” button is clicked and to disable the “Approve” button when the “Request changes” button is clicked.
Corrected the different Timestamps in Workflow
Fix – We have fixed the issue that was causing the timestamp in the Workflow tab on the Document Approval Screen to be different to the timestamp in the comment section.
Made the “Percentage” option available only for bar charts in Report builder
In the Settings screen of the Report builder, the option “Display data as a Percentage” is available for all the four types of charts (Bar, Pie, Donut and Semi-circle), however, the Percentage option should only be available for the Bar chart.
The solution for this was to disable the “Percentage” option for all the chart types EXCEPT the Bar chart.
Fixed Bug that caused Client Groups ‘HAVAS’ in the Address Book to throw a script error
Fix – The list of Clients in the Address book -> Client groups gets 500 error for Operations or lower permission level users.
Fixed Bug in the Address Book > Export Users to throw an error if no Filters were applied
Fix – We have fixed an error in the Address Book that was causing the export of Users to fail if the user had not applied any filters before exporting.
Reassign Approver is now showing in the Task Explorer
Fix – The new Document Approval Screen and Asset Detail Screen did not show when you are in the Task Explorer. When you load an approved workflow task in the Task Explorer, the reassign button will now display if this has been set up for the Office.
Fixed issue that was causing the old asset detail screen to load in Task Explorer when accessed via direct URL
Fix – The new Document Approval Screen and Asset Detail Screen did not show when accessed directly by typing the URL or by clicking a link. The Task Explorer now loads the new asset detail modal even when accessed via the URL directly.
Moving a Chart Widget on Passport no longer wipes the ‘group by’ settings
Fix – We have fixed an issue that was causing the Chart Widget’s ‘Group By’ settings to be lost when the widget was moved.
Fixed issue that was causing Timesheets to be stuck ‘in review’
Fix – For an issue that was intermittently causing Timesheet records to stay stuck ‘in review’: on the Time Report and the Project Timesheet Status report this error appeared with the ‘Problem Occurred’.
FEATURES & ENHANCEMENTS (US)
![]()
Additional Soft warnings in Project Amendments > Project Close (US only)
In the North American instance of Agresso, when closing a project from Pulse we query Agresso to validate whether this project can be closed. If any issues are found, such as open workflows, we return the message to the user and reject the amendment.
The problem with this was sometimes the issues returned could be ignored and required to be resolved for project closure.
The solution for this was for Agresso to classify the issues as either an ‘Error’ or a ‘Warning’. On approval of a project closure amendment, we check for any errors or warnings.
If the check only returns ‘Errors’, Pulse will automatically fail the amendment. The Errors are shown to the user against the amendment request
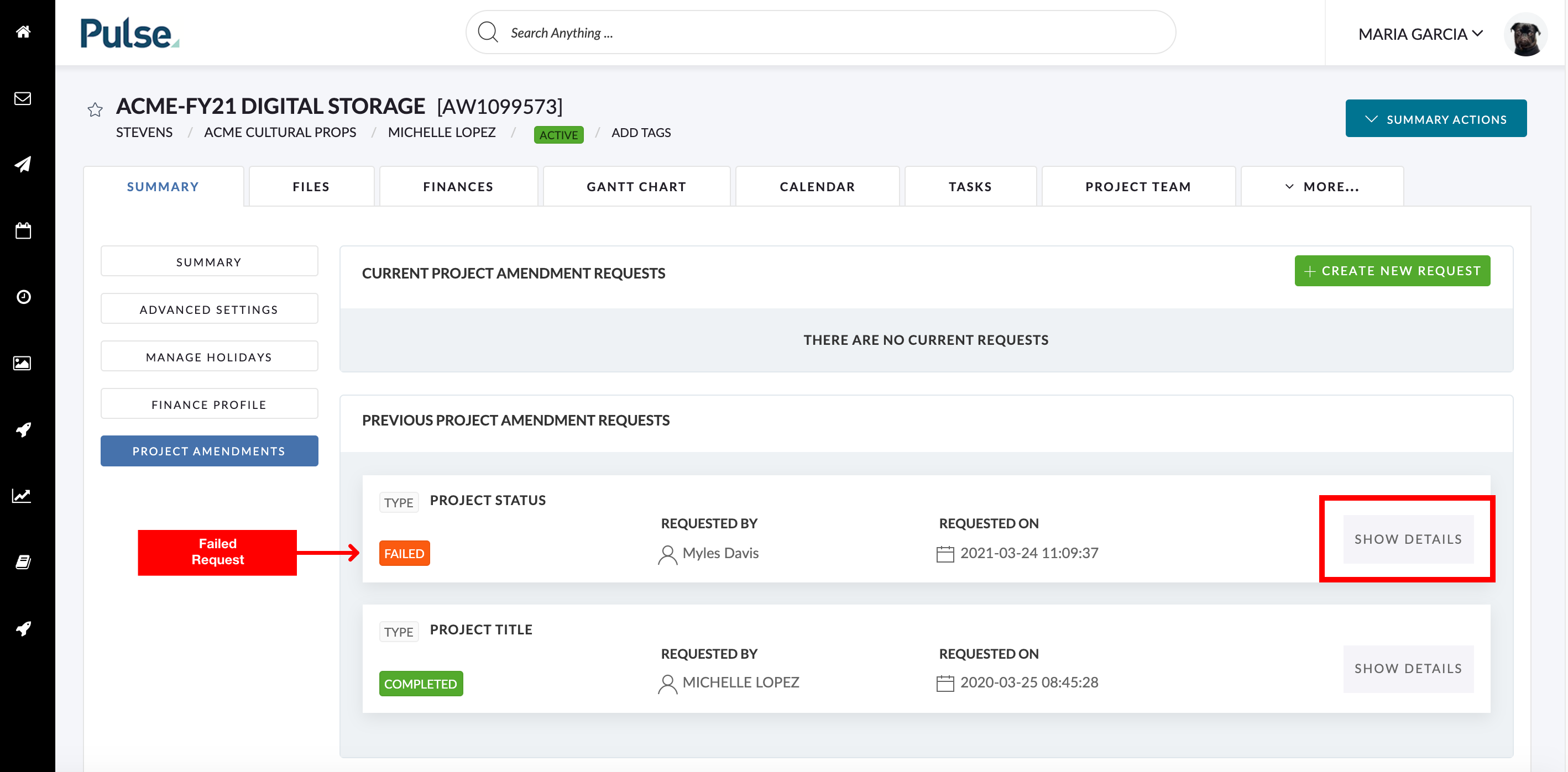
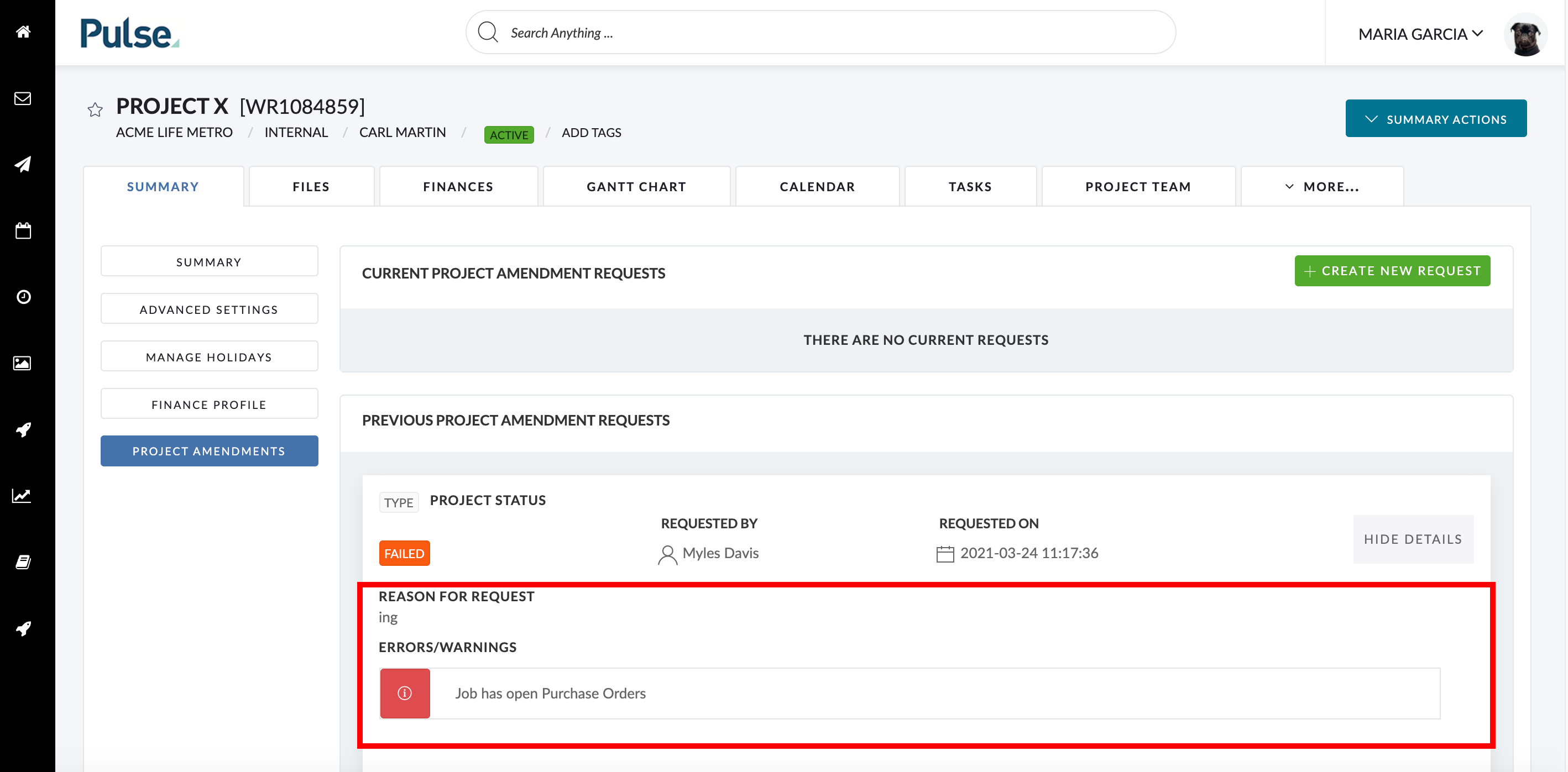
If the check returns both ‘Errors’ & ‘Warnings’, Pulse will automatically fail the amendment. The Errors are shown to the user against the amendment request.
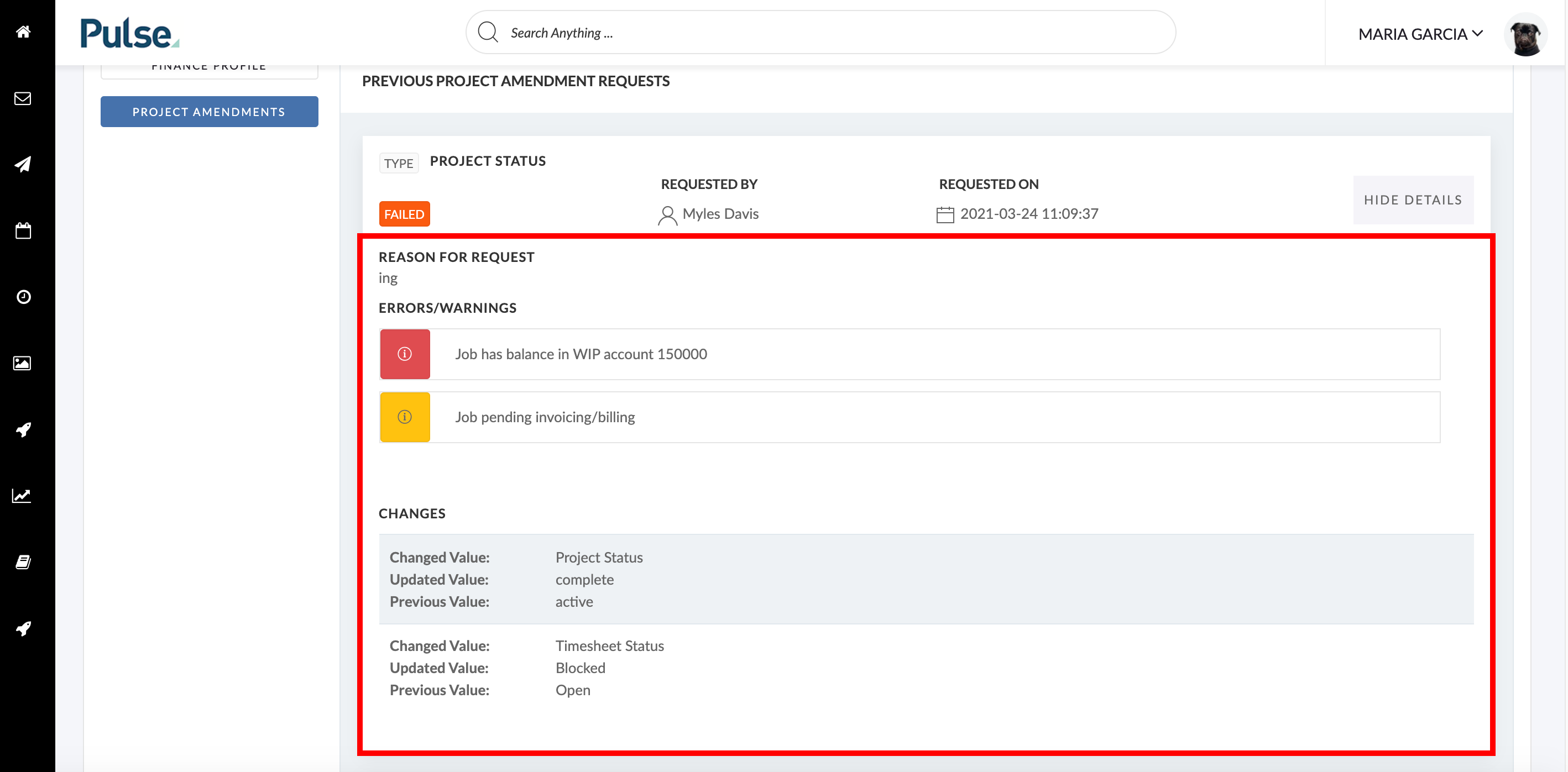
If the check returns only ‘Warnings’, Pulse will show the approver another modal with the warning messages. The approver must confirm they want to go ahead with the amendment with open issues. The user can ‘approve’ or ‘reject’ the request. In both cases, the warning messages are retained against the amendment request.
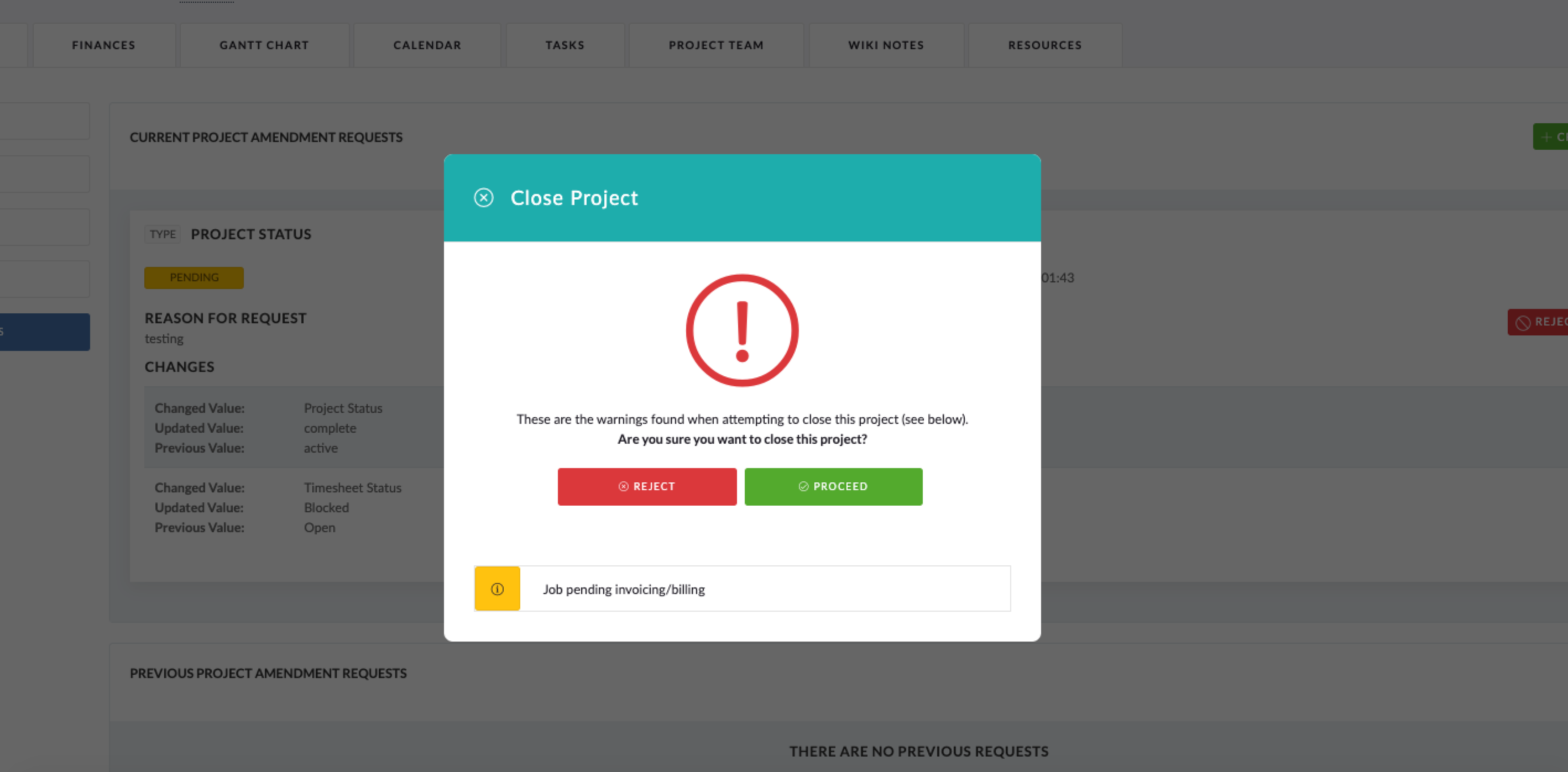
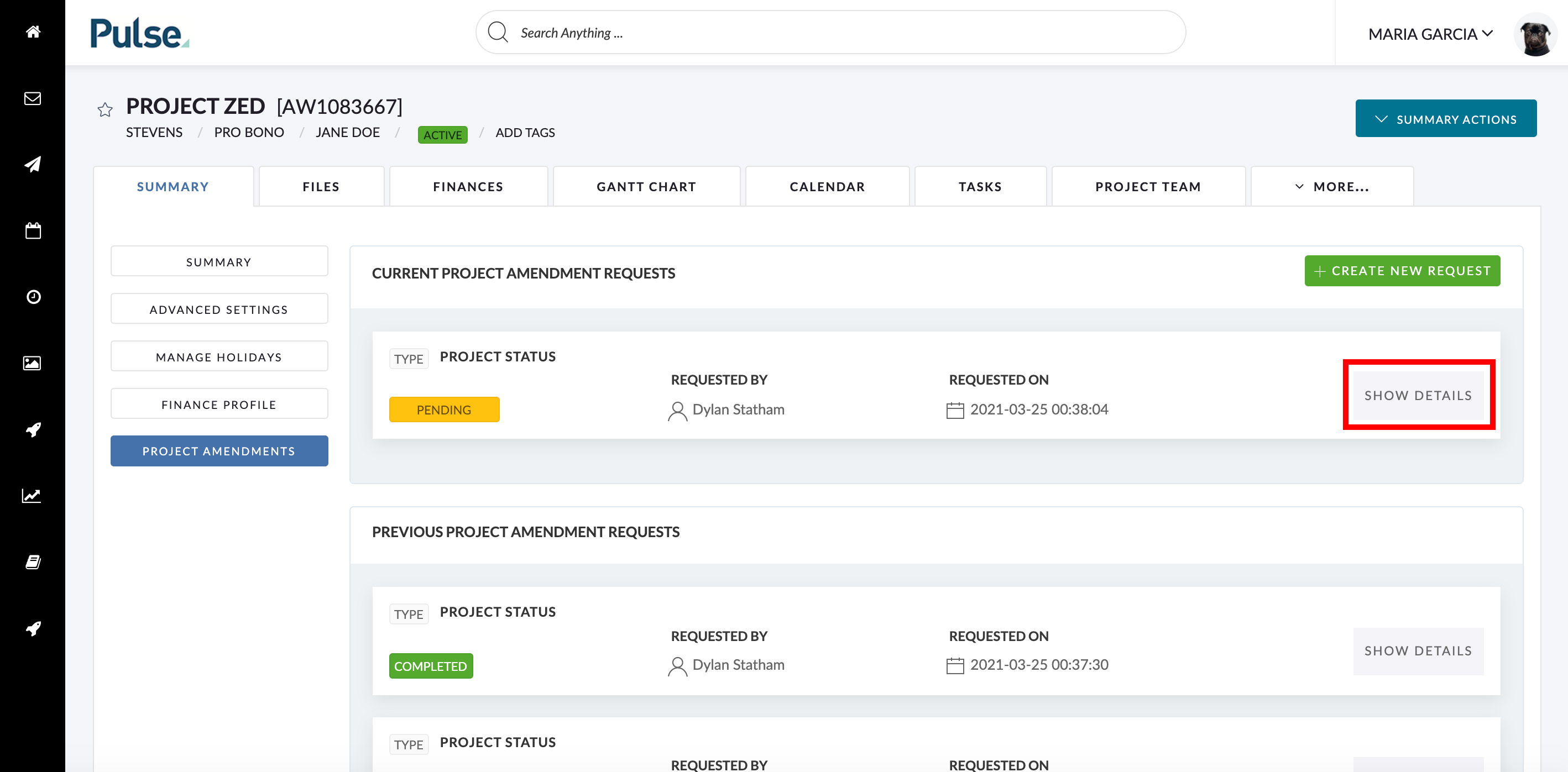
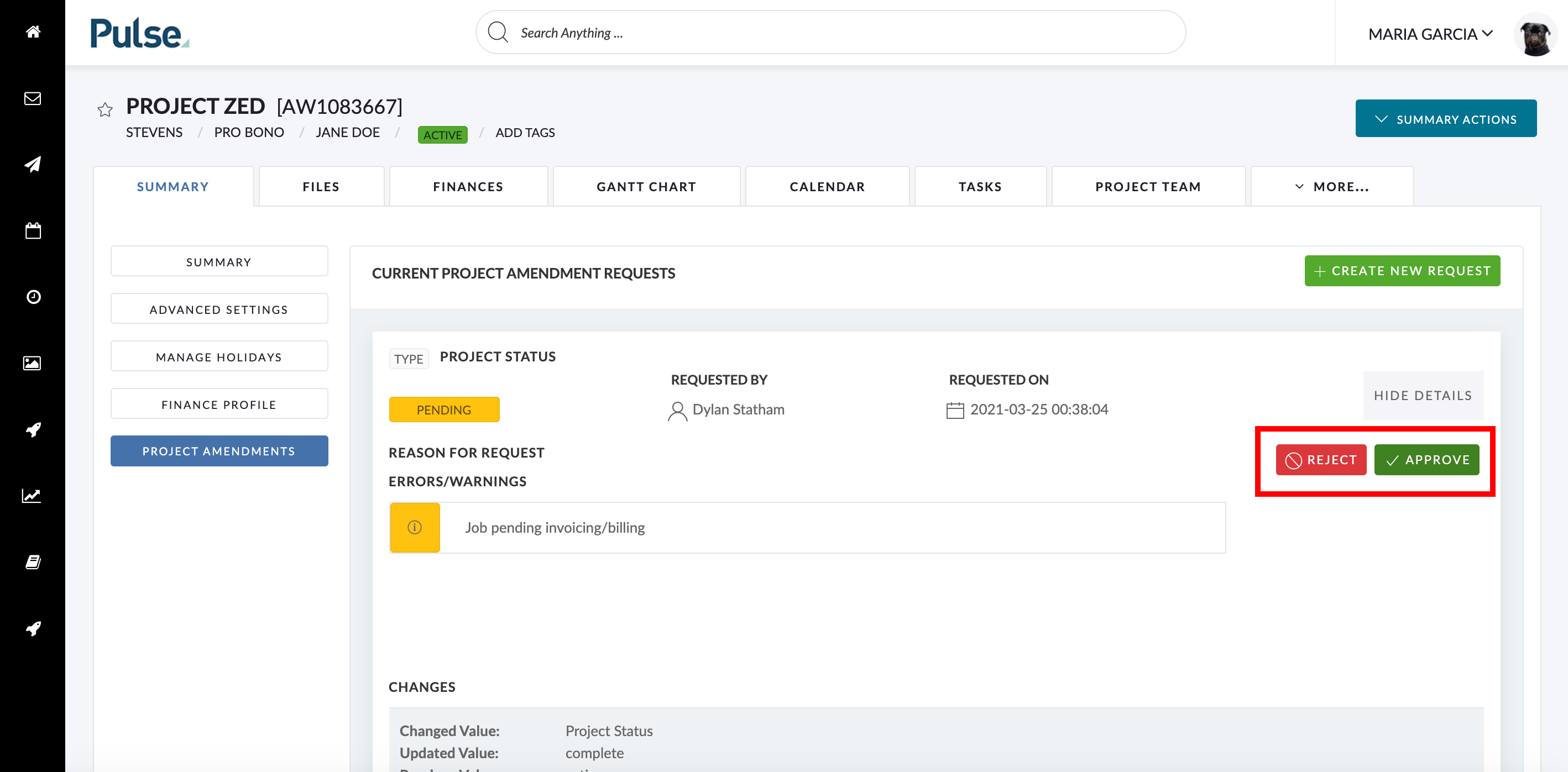
FEATURES & ENHANCEMENTS (EU/UK)
![]()
![]()
Cross Ledger Project Owners
- Migration to client_user_permissions
- Update UI of Multi-Office Access
- Update query for populating Agresso AM & PO in the Project Wizard & Finance Profile
In Germany (and other countries), users work across several Office rather than working primarily on jobs within their own office. For Offices that are linked to Agresso, this can mean working across multiple Ledgers (also known as Agresso Client). While it is possible to set the Pulse project Manager to anyone with multi-office access to that office, in Agresso, you can only set up the Agresso Account Manager & Agresso Project Owner to be a valid Agresso resource from that Finance Profile / Ledger.
In the past, we have worked around this by setting up a dummy resource in these companies, however, Germany uses the Agresso AM & PO roles for Agresso workflows that enable supplier invoice approval, which means they needed to be real users.
The solution for this was this was to link the User’s main record in Pulse to a secondary account in another ledger to set the Project Owner and Account Manager.
This feature is enabled at a ledger level.
Once enabled you will see a new checkbox in the Edit User modal > Access Permission. Click ‘Add Company’ to add Multi-Office access to the Office in question and then click ‘ALLOW CROSS LEDGER PO/AM’ and allocate a secondary resource ID to the user.
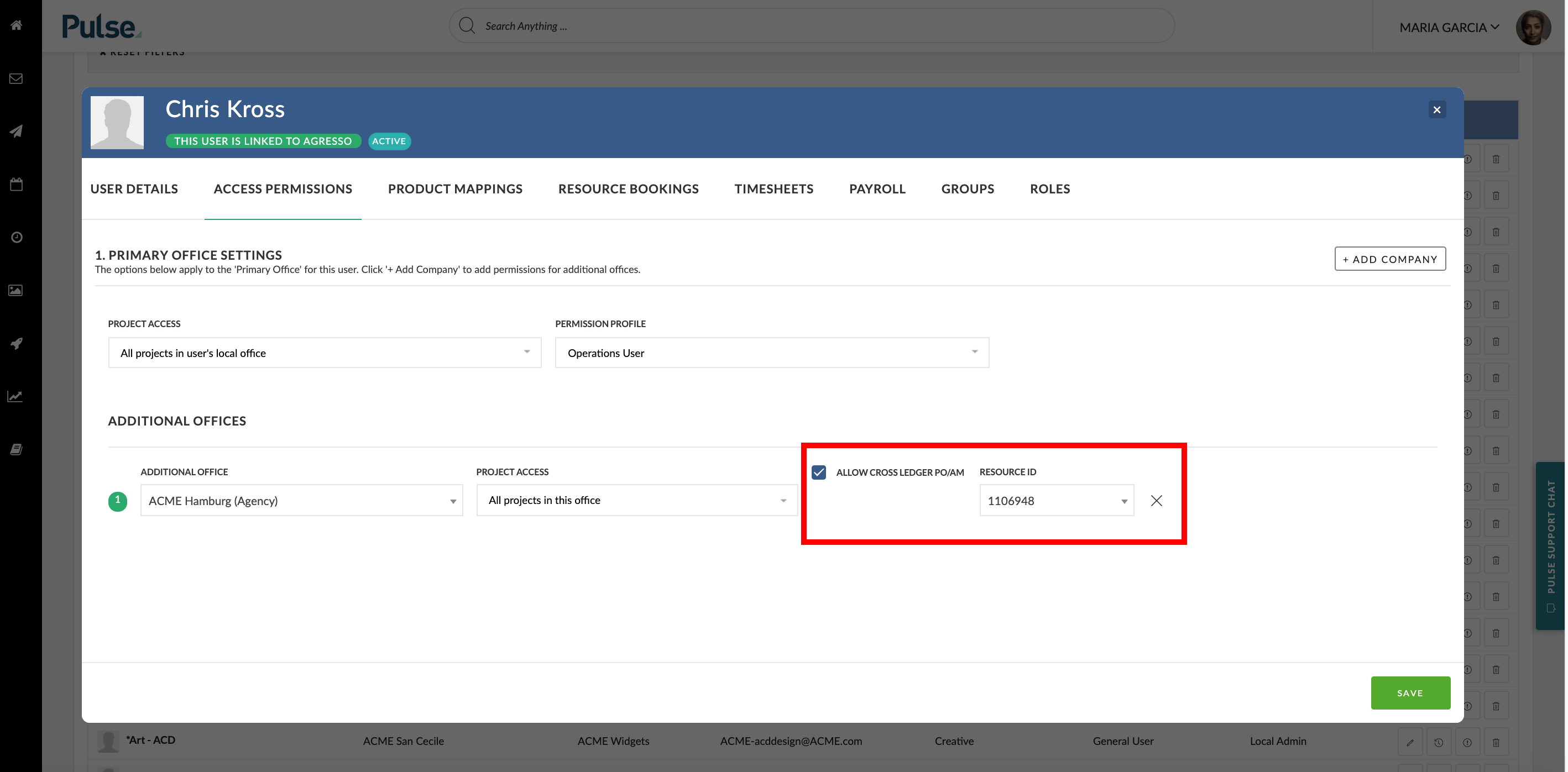
What are the options for the secondary resource id?
It will show all Agresso Resource in the alternative office ledger where:
- User is active and valid in Agresso
- The Agresso Resource end date is greater than the current date
- The Agresso Resource Staff Type is ‘Z’
- The Agresso Resource is not a pulse user
- The Agresso Resource is not linked to an active pulse account
- The Agresso Resource is not closed
What happens in the Project Wizard and Finance Profile?
The new logic is:
- Any Account Manager, Project Manager or Operations user (existing)
- That is active in Agresso (existing)
- Plus, if the Agency has the new Office setting enabled any valid resource linked to a primary account that is active in Agresso and the end date is greater than the current date
